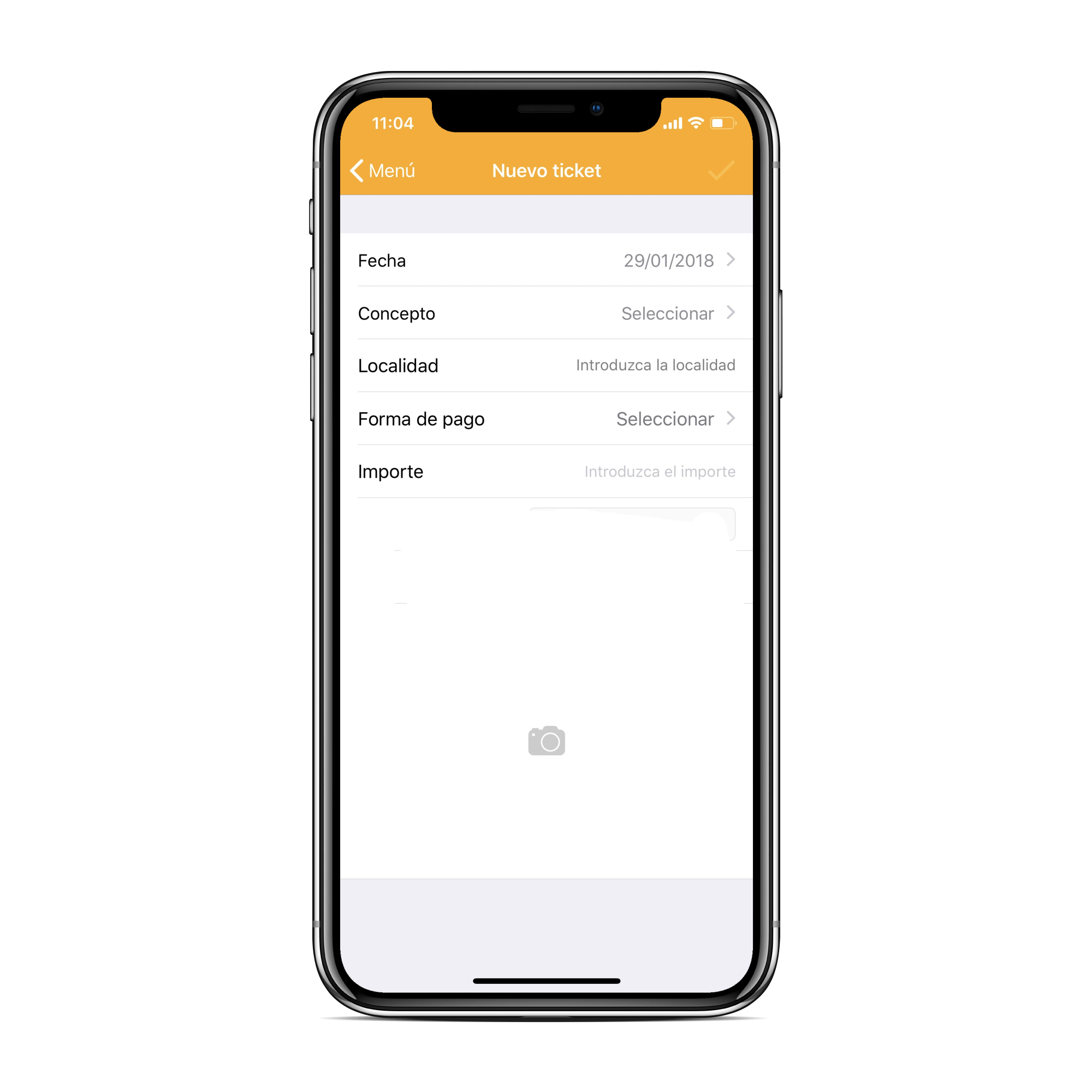Conceptos Notas de Gastos
01. Circuitos de aprobación
Los circuitos de aprobación son circuitos por los que pasa una nota de gasto hecha por un usuario a través de la app. En estos circuitos pueden participar una o más personas, que serán las encargadas de validar la nota de gasto hecha por el usuario.
Para que una nota de gasto quede aprobada y posteriormente pagada, uno o más responsables de la organización (según la empresa) tendrá que supervisar las notas de gastos que han hecho los usuarios, revisando que todo esté correctamente (que se vea información correcta del ticket, importes, nombres de proveedor en tickets, etc).
A los responsables de validar las notas de gastos que hacen los usuarios serán los validadores. Los validadores tendrán un menú específico en el entorno web que les permitirá recibir las notas de gastos de los usuarios que tengan asociado el circuito donde ellos estén como validadores.
A continuación, mostraremos cada uno de los pasos para la creación de un circuito de aprobación.
011. Cuerpos de mail
Lo primero que usted debe hacer para crear los circuitos de aprobación son los cuerpos de mails que se enviarán tanto al usuario como a los validadores (responsables de aprobar las notas de gastos).
Los cuerpos mail serán los mails que se le enviarán tanto al validador (informando que tiene una nota de gastos para validar) como al usuario (del envío correcto de la nota y informándole del estado final de su nota de gasto que ha validado el validador).
Para la creación de estos cuerpos usted deberá ir al apartado de Notas de gastos < Envios mail < Cuerpos.
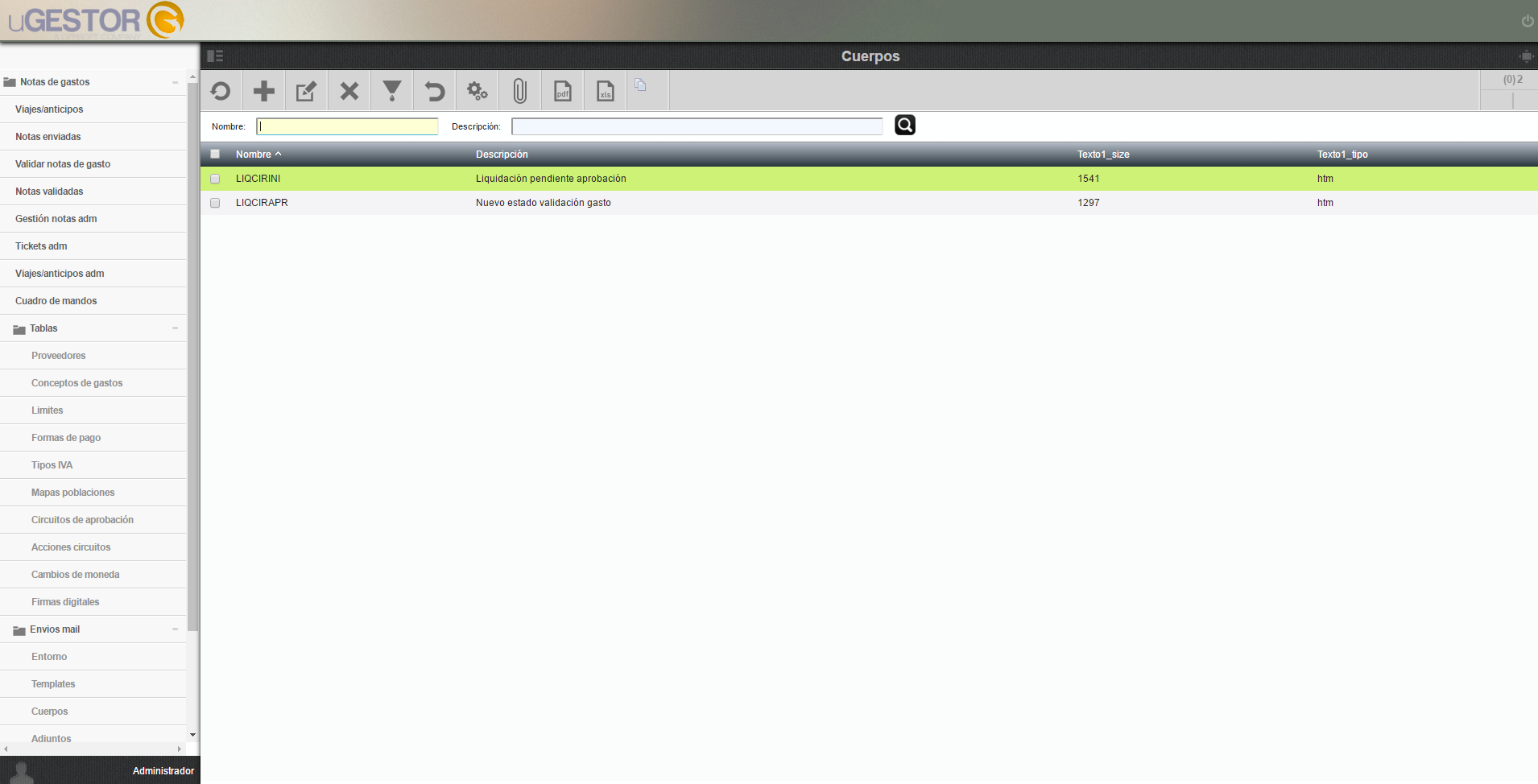
Para los cuerpos de mail es recomendable la creación de dos cuerpos de mail:
1. Un cuerpo de mail será el que enviaremos al validador donde se le informará de que tiene una nota pendiente de validar.
2. El otro cuerpo de mail será el que se le enviará al usuario que ha hecho la nota de gasto, donde se le informará de la validación que ha hecho el validador, es decir, si el validador ha aprobado la nota de gasto que hemos hecho o no.
0111. Cuerpo mail para el validador
Para la creación de estos cuerpos de mail, usted tendrá que ir a la dirección Notas de gastos < Envios mail < Cuerpos, y una vez en esta pantalla usted tendrá que apretar al botón de la parte superior que indicamos a continuación:
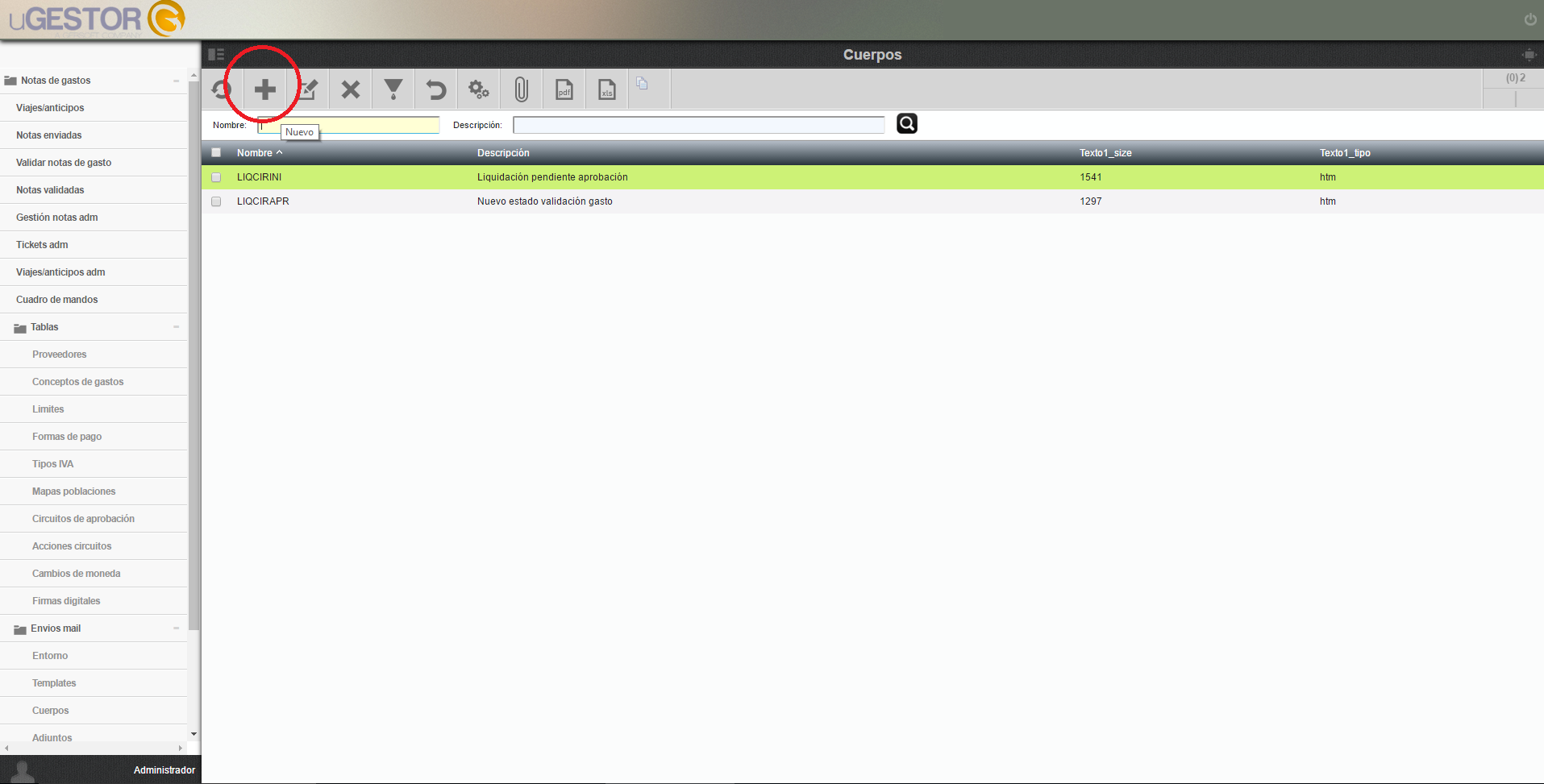
Una vez dentro, le saldrá una nueva ventana donde tendrá que introducir los siguientes campos:
- Un nombre al cuerpo mail que usted está creando
- Una descripción al cuerpo que usted está creando
- Tendrá que poner contenido al cuerpo del mail
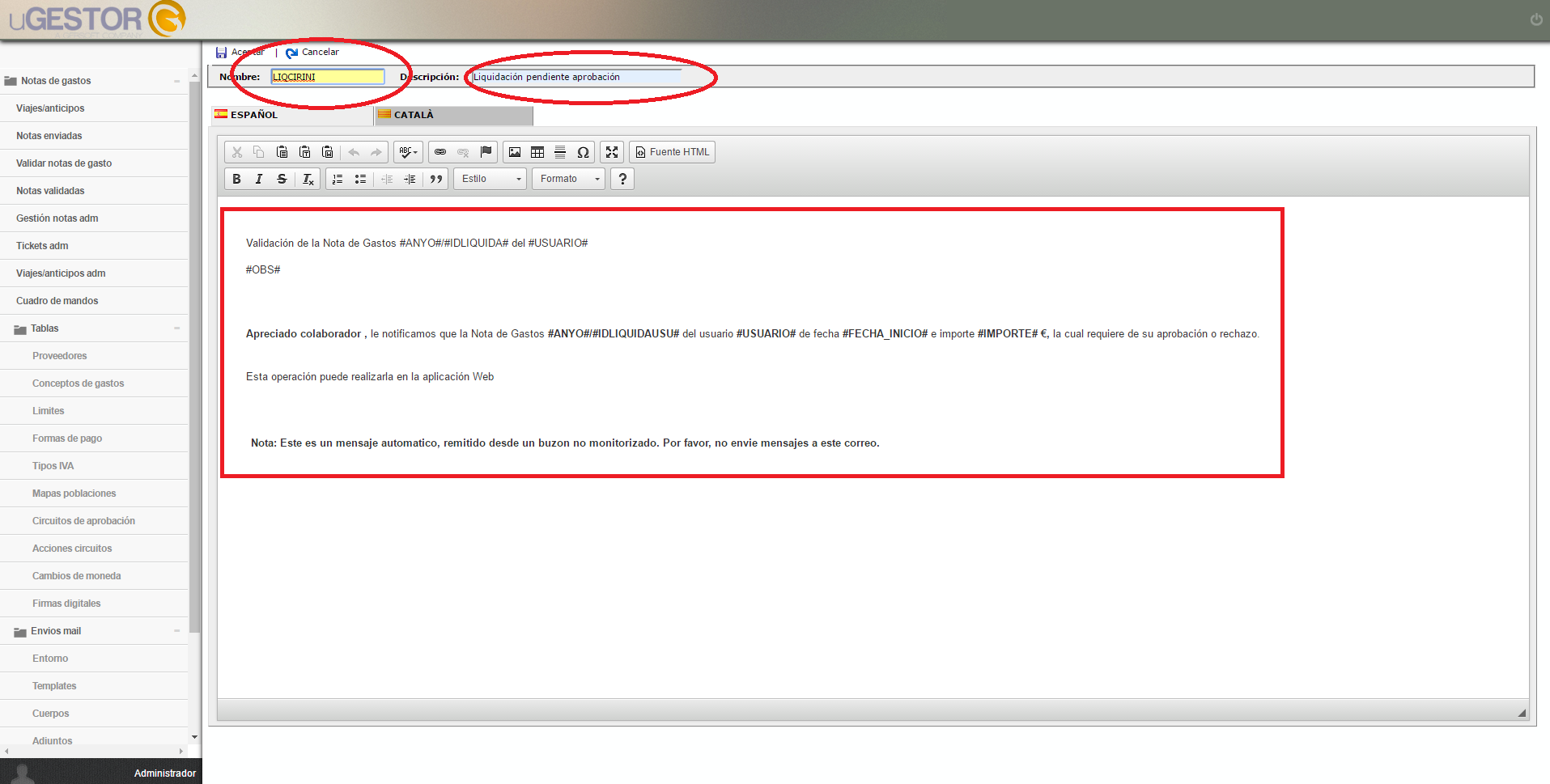
Como vemos el cuerpo del mail, es un ejemplo de mensaje que se le puede enviar a un usuario validador informando que tiene una nota de gasto pendiente de validar.
Usted podrá poner en el cuerpo de mail el mensaje que le parezca oportuno, siempre y cuando la intención sea informar a un usuario validador que tiene una nota pendiente de validar.
Los conceptos que aparecen como #ANYO# o #USUARIO# son conceptos que se ponen de esta forma para se detecte de forma automática, en este caso, el año y el usuario que ha hecho la nota de gasto y que el validador tiene pendiente de validar.
Una vez usted tenga todos los campos rellenados, podrá hacer click al botón 'aceptar' que aparece en la parte superior de la pantalla, de tal forma que le guardará este cuerpo de mail, y ya tendremos el cuerpo creado que se le enviará al validador.
El siguiente paso que usted debe hacer es crear el cuerpo de mail para el usuario que hace la nota de gasto.
0112. Cuerpo mail para el usuario
Para crear el cuerpo de mail para el usuario, usted podrá utilizar el mismo proceso que hemos utilizado anteriormente con el cuerpo de mail para el usuario validador.
De nuevo, usted tendrá que ir al botón de la parte superior que indicamos a continuación:
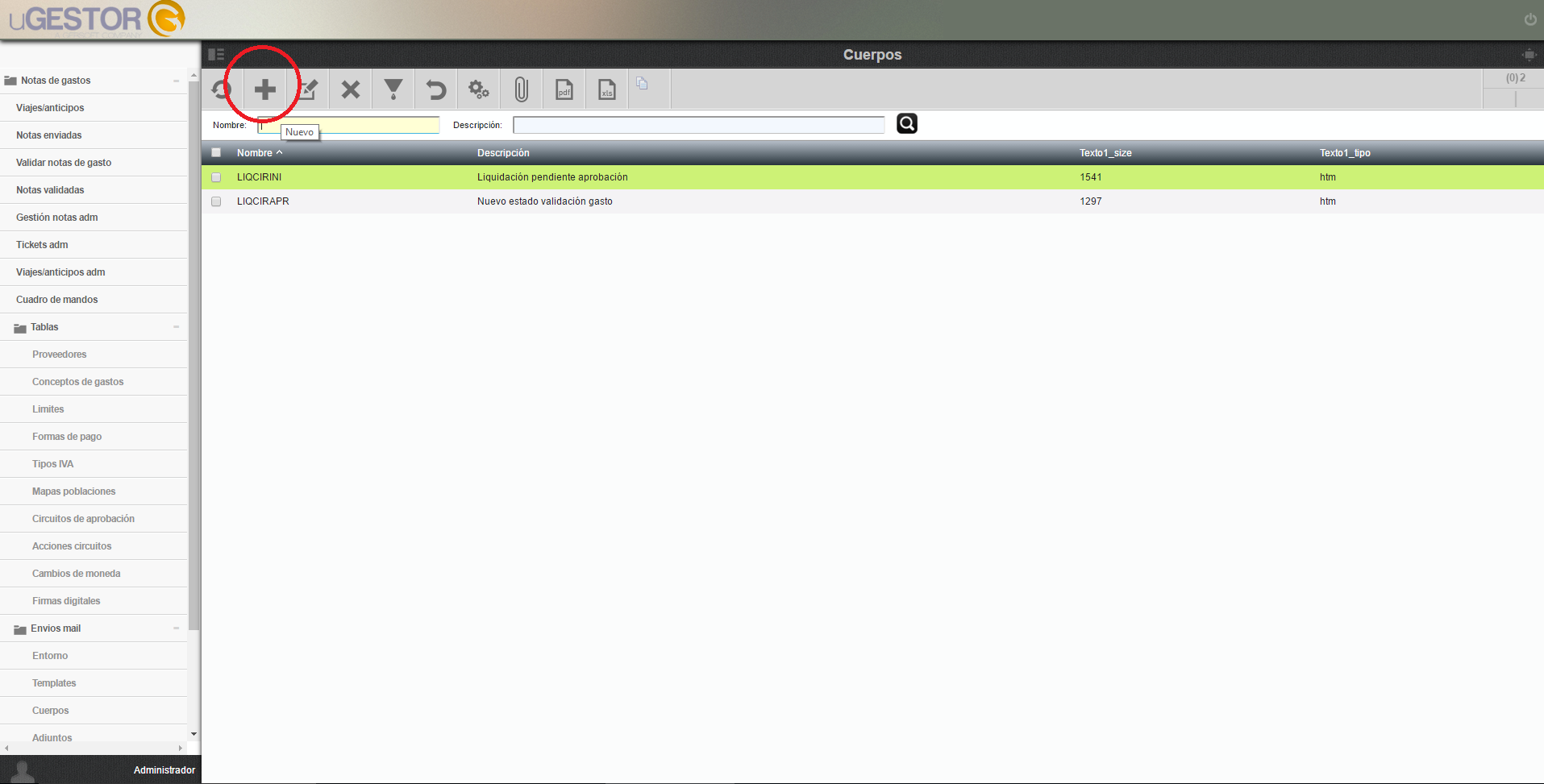
Una vez dentro, procederá a poner un nombre al cuerpo, una descripción, y posteriormente podrá introducir una información en el cuerpo para informar al usuario del nuevo estado de la nota de gasto.
A continuación mostramos un ejemplo:
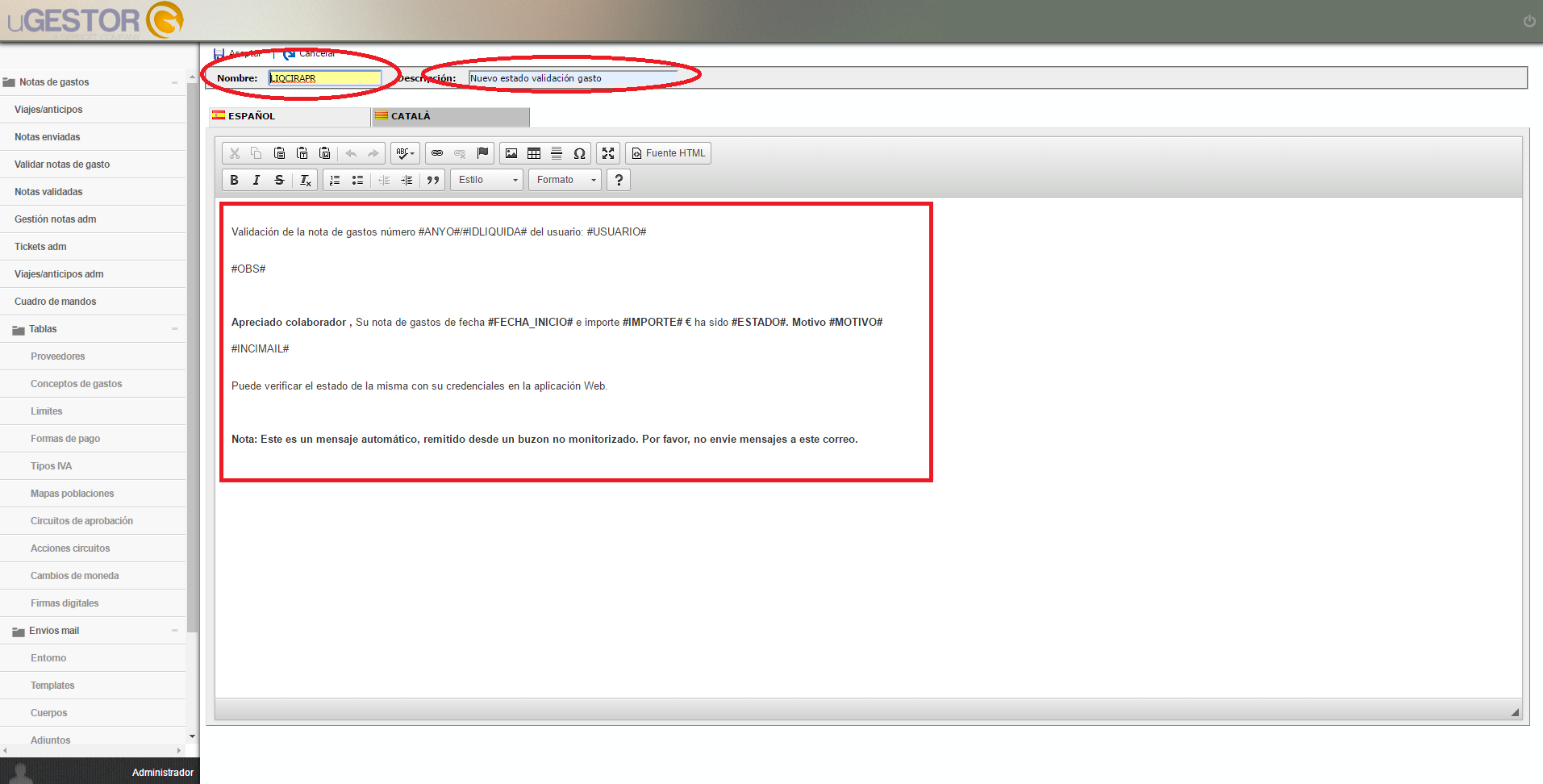
Como en el caso anterior, los valores que usted ve como #ESTADO# o #MOTIVO# son valores que se ponen de esta forma para que se detecte de forma automática, por ejemplo en este caso el estado final de la nota de gasto o el motivo de la aprobación o rechazo por parte del validador.
Una vez creados los dos cuerpos de mail (uno para el validador y otro para el usuario final que hace la nota de gasto) usted deberá crear las acciones de los circuitos.
Estos dos cuerpos que hemos creado, los asociaremos a una serie de acciones que vamos a crear para cuando el validador valide una nota de gasto, envíe un mail o envie otro.
012. Acciones de circuitos
Las acciones de circuitos son las acciones que vamos a querer que se activen cuando un usuario hace una nota de gasto.
Para crear estas acciones usted deberá ir al apartado de Notas de gastos < Tablas < Acciones circuitos.
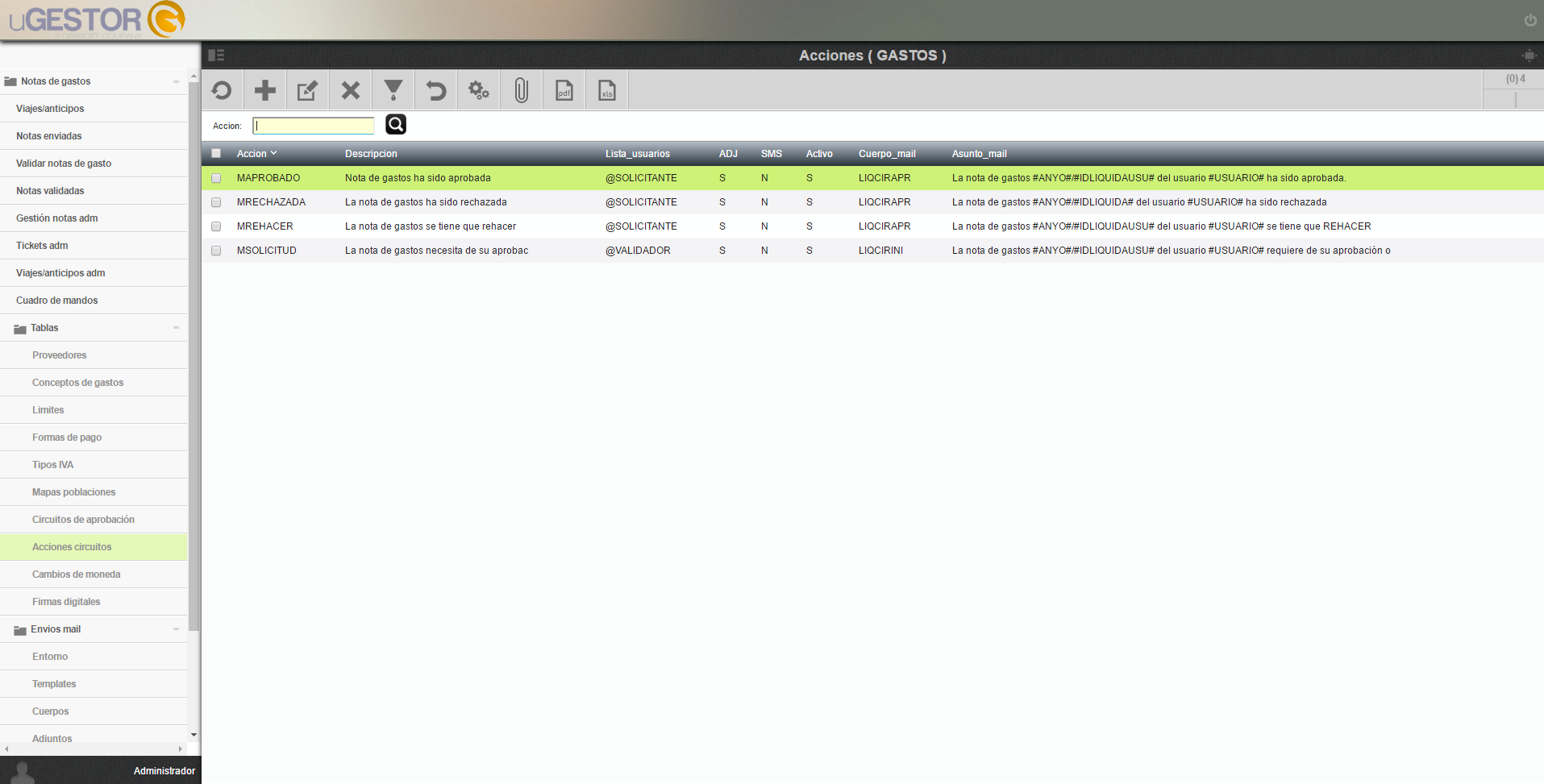
Normalmente, las acciones que usted debe de crear son las siguientes:
- Acción SOLICITUD: Esta acción es la de la solicitud de una nota de gasto. Es decir, la tendremos que activar para cuando un usuario haga una nota de gasto, se le notifique al validador de que tiene una nota pendiente de validar. A esta acción le asociaremos el cuerpo de mail que hemos creado anteriormente que iba destinado al validador.
- Acción APROBAR: Esta acción es la acción que se activará cuando un validador aprueba una nota de gasto. Le asociaremos el cuerpo de mail que iba destinado al usuario final informándole del nuevo estado de la nota.
- Acción RECHAZAR: Esta acción es la acción que se activará cuando un validador rechace una nota de gasto. Querrá decir que el conjunto genérico de la nota está mal y se ha de repetir. Le asociaremos el cuerpo de mail que iba destinado al usuario final informándole del nuevo estado de la nota.
- Acción REHACER: Esta acción es la acción que se activará cuando un validador rehaga una nota de gasto. Querrá decir que no todos, sino que alguno de los tickets que componen la nota de gasto se han de repetir por X motivo. Le asociaremos el cuerpo de mail que iba destinado al usuario final informándole del nuevo estado de la nota.
0121. Creación acción de tipo 'Solicitud'
Para la creación de estas acciones comentadas, usted tendrá que ir al botón de la parte superior que mostramos a continuación:
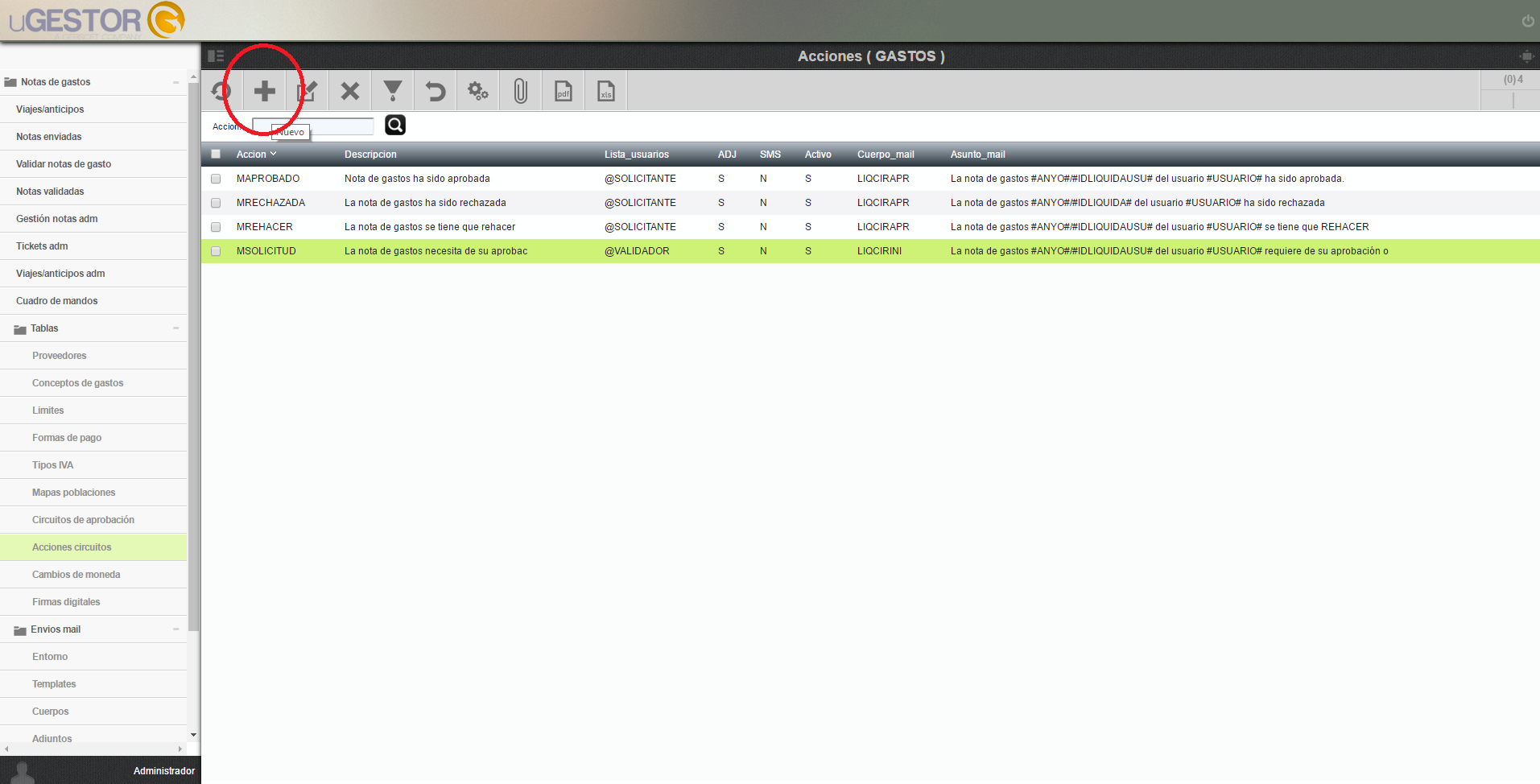
Primero de todo, usted tendrá que crear la acción que queremos cuando un usuario hace una nota y queremos informar al validador. Esta acción es la de Solicitud. Para ello, tendremos que rellenar los siguientes campos que nos aparecen:
- Acción: Usted indicará el nombre de la acción que estamos creando. En este caso la de SOLICITUD.
- Descripción: Podrá indicar una descripción de la acción que estamos creando.
- Asunto mail: Usted podrá poner un asunto de mail que refleje la acción que estamos creando. Como está creando la acción que se le enviará al validador informando que tiene una nota pendiente de validar, pondremos un asunto de mail parecido a este: "La nota de gastos #ANYO#/#IDLIQUIDAUSU# del usuario #USUARIO# requiere de su aprobación o rechazo". Como hemos indicado en el apartado de cuerpos de mail, los valores que están entre # son valores que queremos que salgan automáticos en el envío de mail.
- Lista usuarios: Aquí usted podrá indicar a qué usuarios va destinado esta acción. Dará doble click a VALIDADOR, ya que queremos que esta acción se le envíe al validador, que tiene una nota pendiente de validar.
- Cuerpo mail: Aquí es usted tendrá que asociar el cuerpo de mail creado en el apartado anterior a esta acción. Como hemos creado dos cuerpos de mail, uno para el usuario y otro para el validador, aquí pondremos el nombre del cuerpo de mail que hemos creado para el validador. En este caso se ponemos LIQCIRINI, que es el nombre que le hemos puesto, pero si usted a puesto otro nombre al cuerpo de mail aquí tendrá que poner el nombre del cuerpo de mail que le haya puesto.
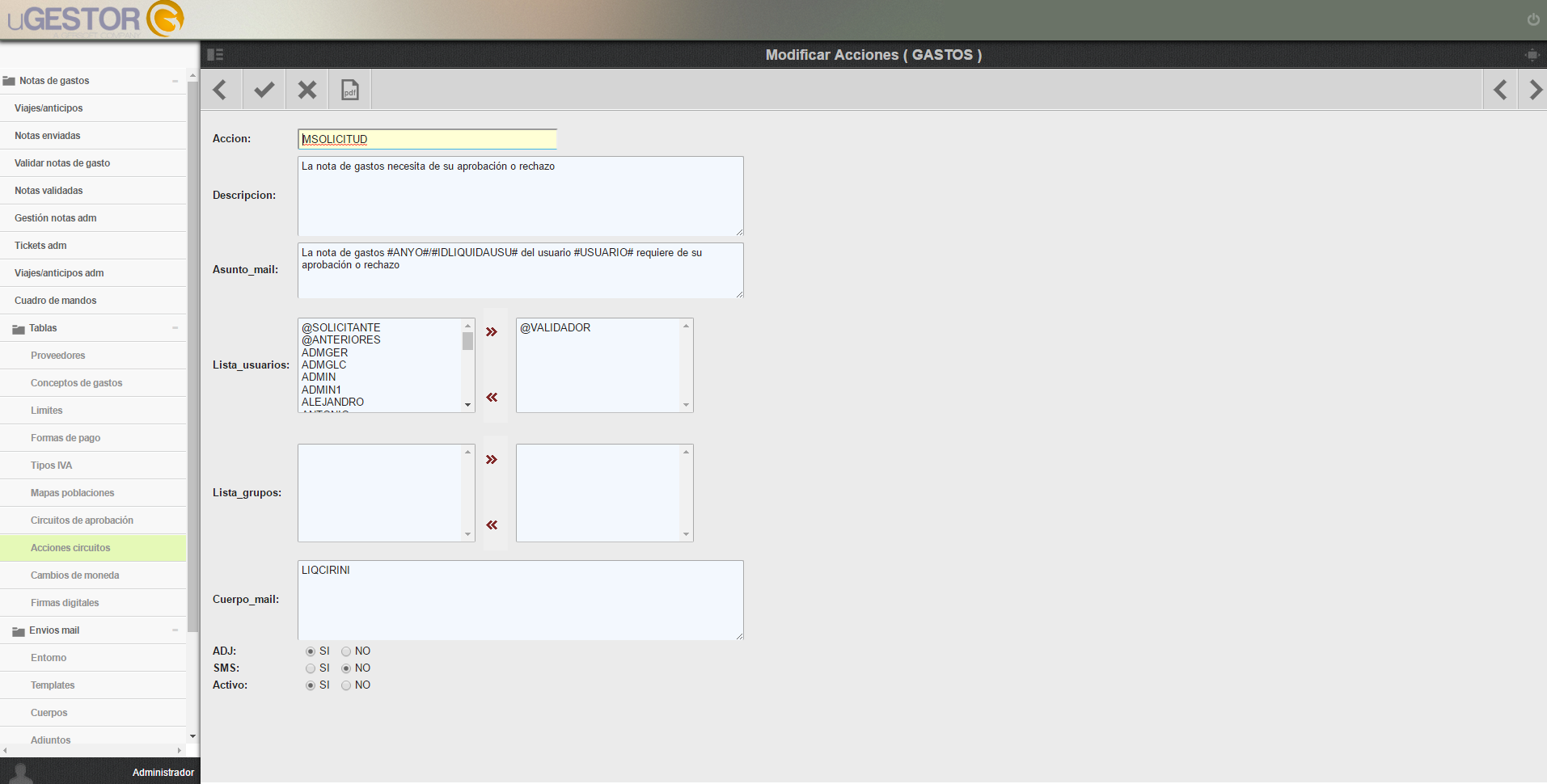
Una vez usted tenga todos los campos rellenados, le dará click al botón del menú de la parte superior para guardar la acción.
0122. Creación acción de tipo 'aprobada, rechazada o rehacer'
Una vez usted a creado la acción 'solicitud', ahora ha de proceder a crear las tres acciones restantes que nos quedan, haciendo el mismo proceso que en la creación anterior, dándole click al botón de la parte superior que indicamos:
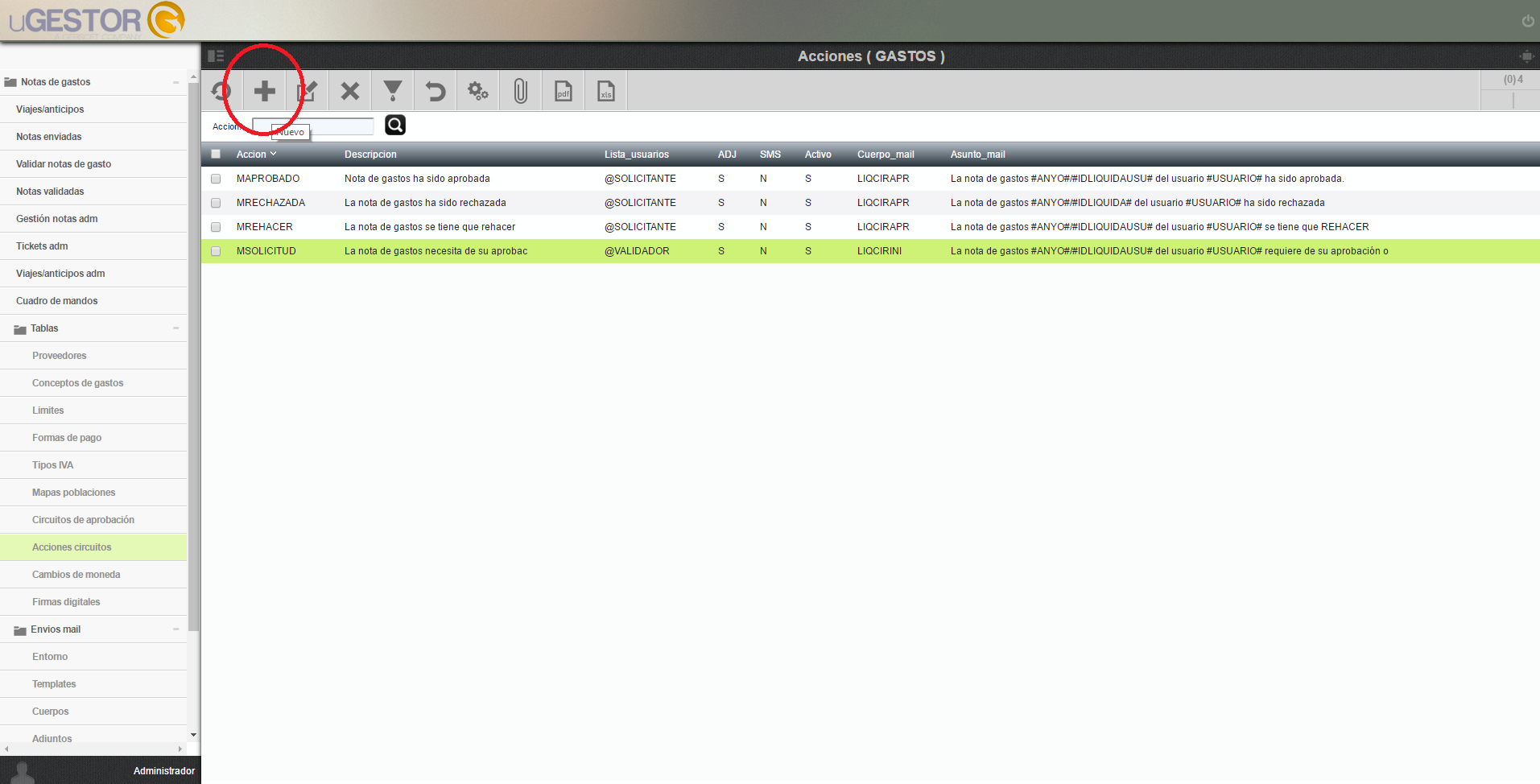
Una vez dentro, usted podrá crear la nueva acción rellenando los campos que se nos muestran:
- Acción: Usted tendrá que indicar el nombre de la acción que está creando. En este caso la acción de APROBADA. Después tendrá que crear también la de Rechazada y la de Rehacer haciendo el mismo proceso.
- Descripción: Indicará una descripción de la acción que estamos creando.
- Asunto mail: Aquí usted tendrá que añadir un asunto de mail que refleje la acción que estamos creando. En este caso, tanto la acción de APROBADA, RECHAZADA O REHACER queremos que se le envíe al usuario para informarle del estado de la nota, cambiaremos el asunto mail y pondremos algo parecido como: "La nota de gastos #ANYO#/#IDLIQUIDAUSU# del usuario #USUARIO# ha sido aprobada." En este caso acabamos diciendo que ha sido aprobada. Adaptaremos el asunto de mail dependiendo si creamos la acción Aprobada, rechazada o rehacer. En rechazada pondremos que ha sido rechazada y en rehacer indicaremos que se tiene que rehacer.
- Lista usuarios: Aquí indicará a qué usuarios va destinada esta acción. Dará doble click a SOLICITANTE, ya que queremos que esta acción se le envíe al usuario que solicita la nota de gasto.
- Cuerpo mail: Aquí es donde tendrá que asociar un cuerpo de mail creado en el apartado anterior a esta acción. Como ha creado dos cuerpos de mail, uno para el usuario y otro para el validador, aquí pondrá el nombre del cuerpo de mail que ha creado para enviar al usuario. En este caso ponemos LIQCIRAPR, que es el nombre que le hemos puesto al cuerpo de mail para enviar al usuario, pero si usted a puesto otro nombre al cuerpo de mail aquí tendrá que poner el nombre del cuerpo de mail que le haya puesto.
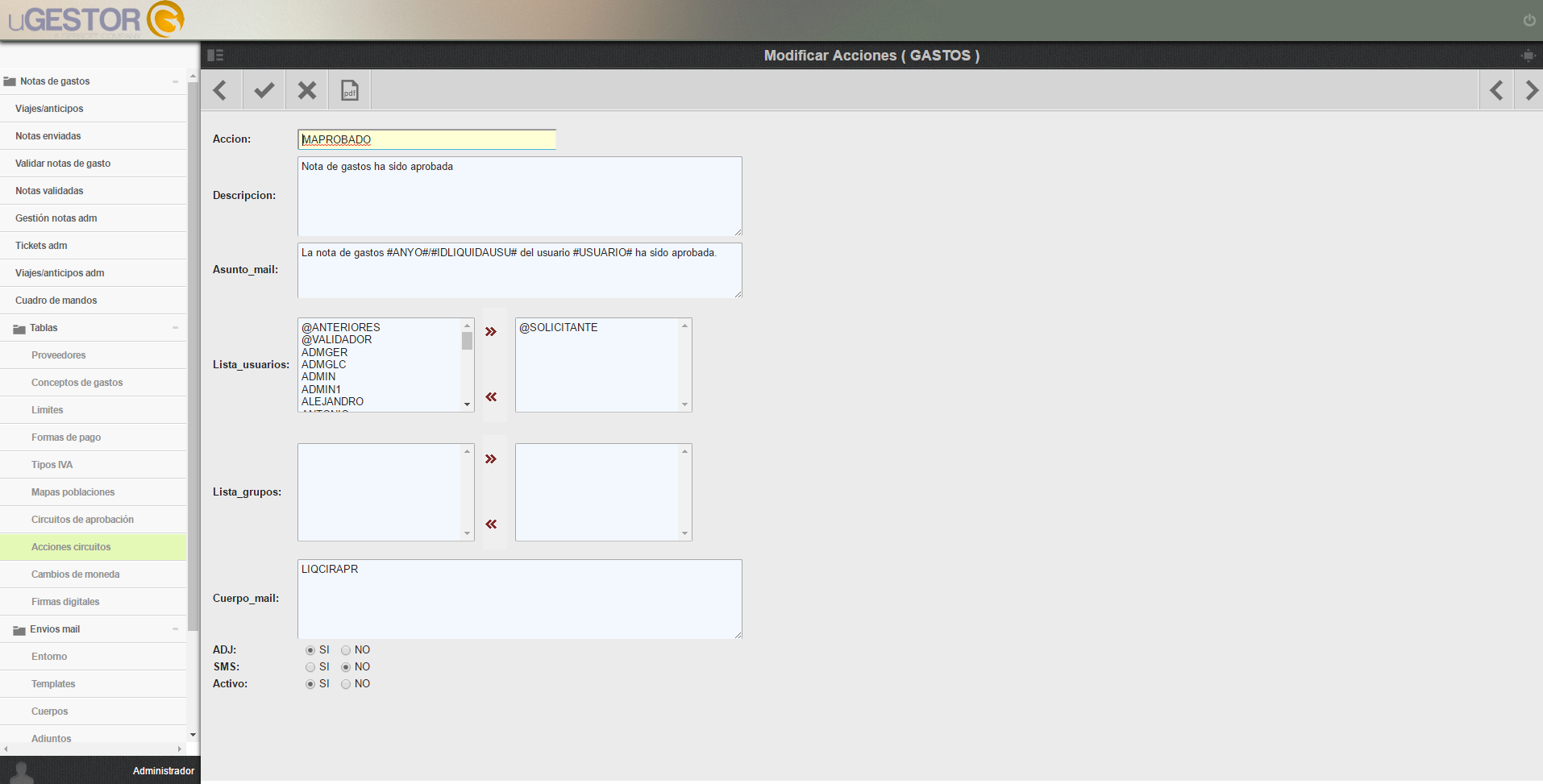
Este mismo proceso que usted ha hecho con la acción de APROBADA, lo tendrá que hacer igual con la de RECHAZADA y de REHACER, de tal forma que al final le queden 4 acciones creadas: Una acción SOLICITUD que se le enviará al validador, y tres acciones (APROBADA, RECHAZADA Y REHACER) que se le enviarán al usuario que ha solicitado la nota de gasto). Estas acciones se asociarán posteriormente a los diferentes estados de los circuitos de aprobación.
013. Crear circuito aprobación
Una vez tenga los cuerpos de mail creados (uno para el envío al validador de que tiene una nota pendiente de validar y otro al usuario informando del nuevo estado de la nota) y una vez creadas las acciones de solicitud, aprobada, rechazada y rehacer y asociados esos cuerpos de mail a esas acciones, usted podrá proceder a crear el circuito de aprobación.
Para crear un nuevo circuito tendrá que ir al apartado de Notas de gastos < Tablas < Circuitos aprobación.
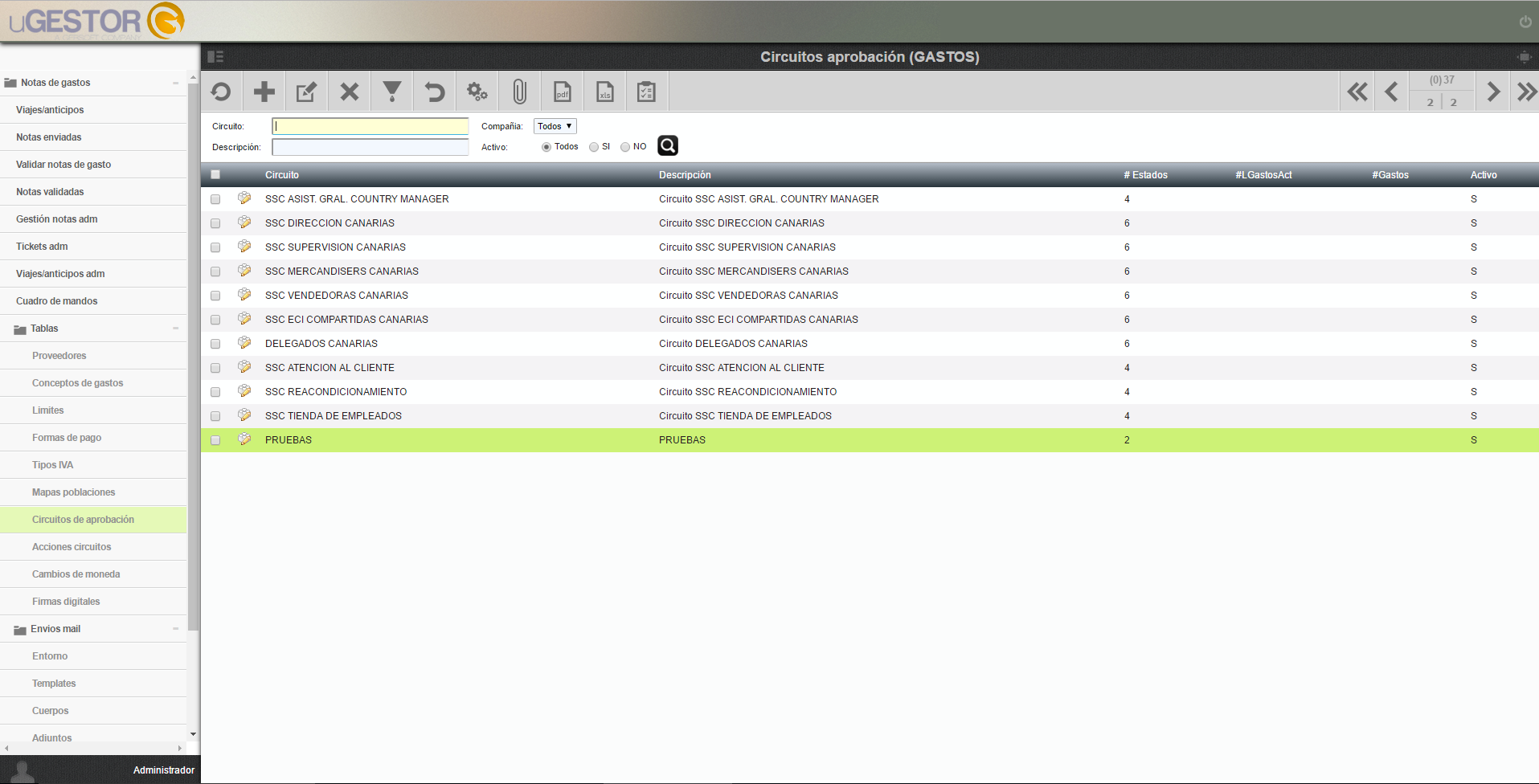
Para crear un nuevo circuito ha de ir al botón de la parte superior que indicamos a continuación:
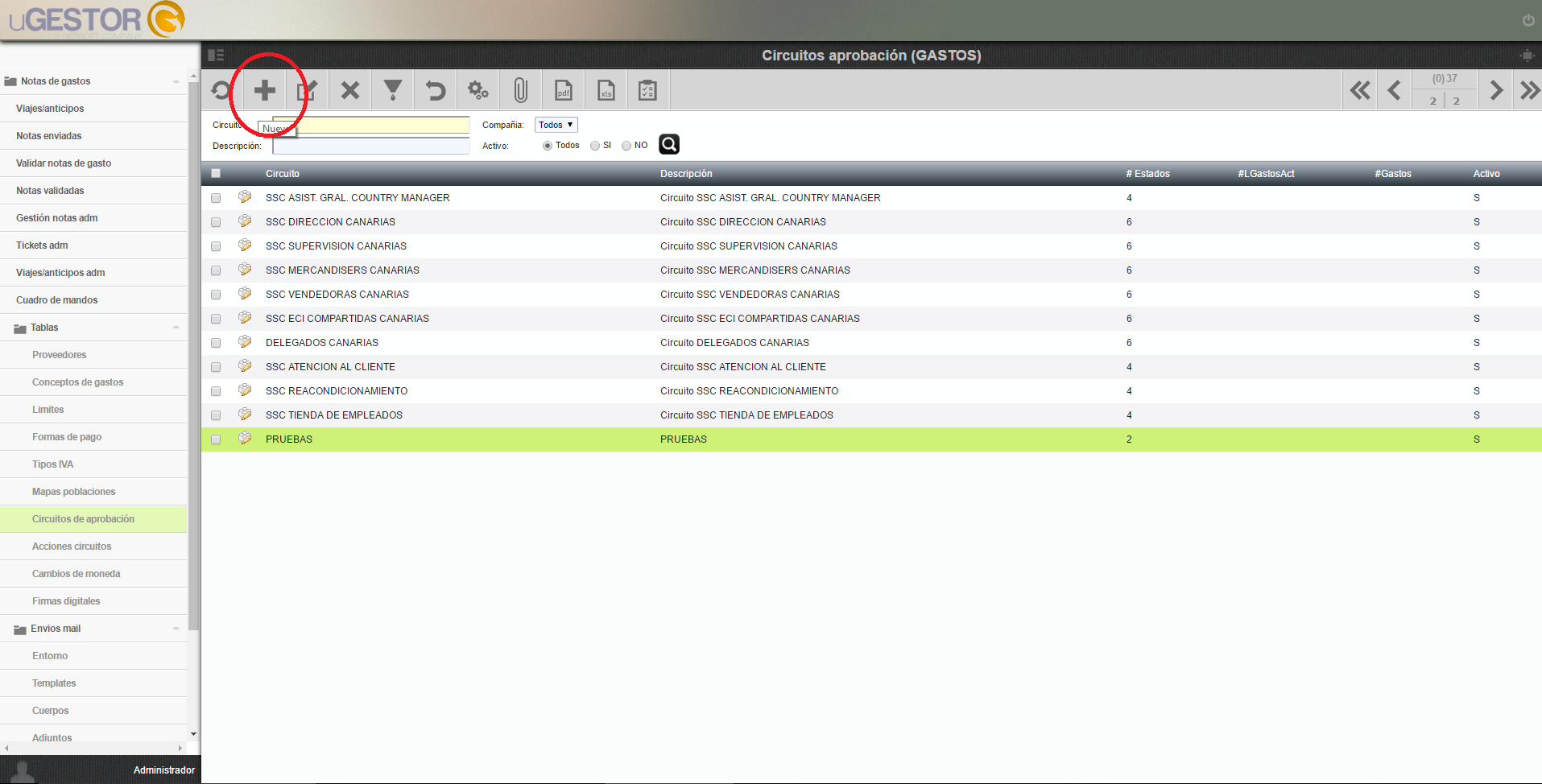
Una vez dentro, usted podrá proceder a rellenar los campos que aparecen:
- Circuito: Pondrá un nombre al circuito
- Descripción: Indicará una descripción al circuito que está creando
- Activo: Indicará si lo quiere activo o no
Una vez rellenados los campos, usted le podrá dar al botón del menú de la parte superior para guardarlo.
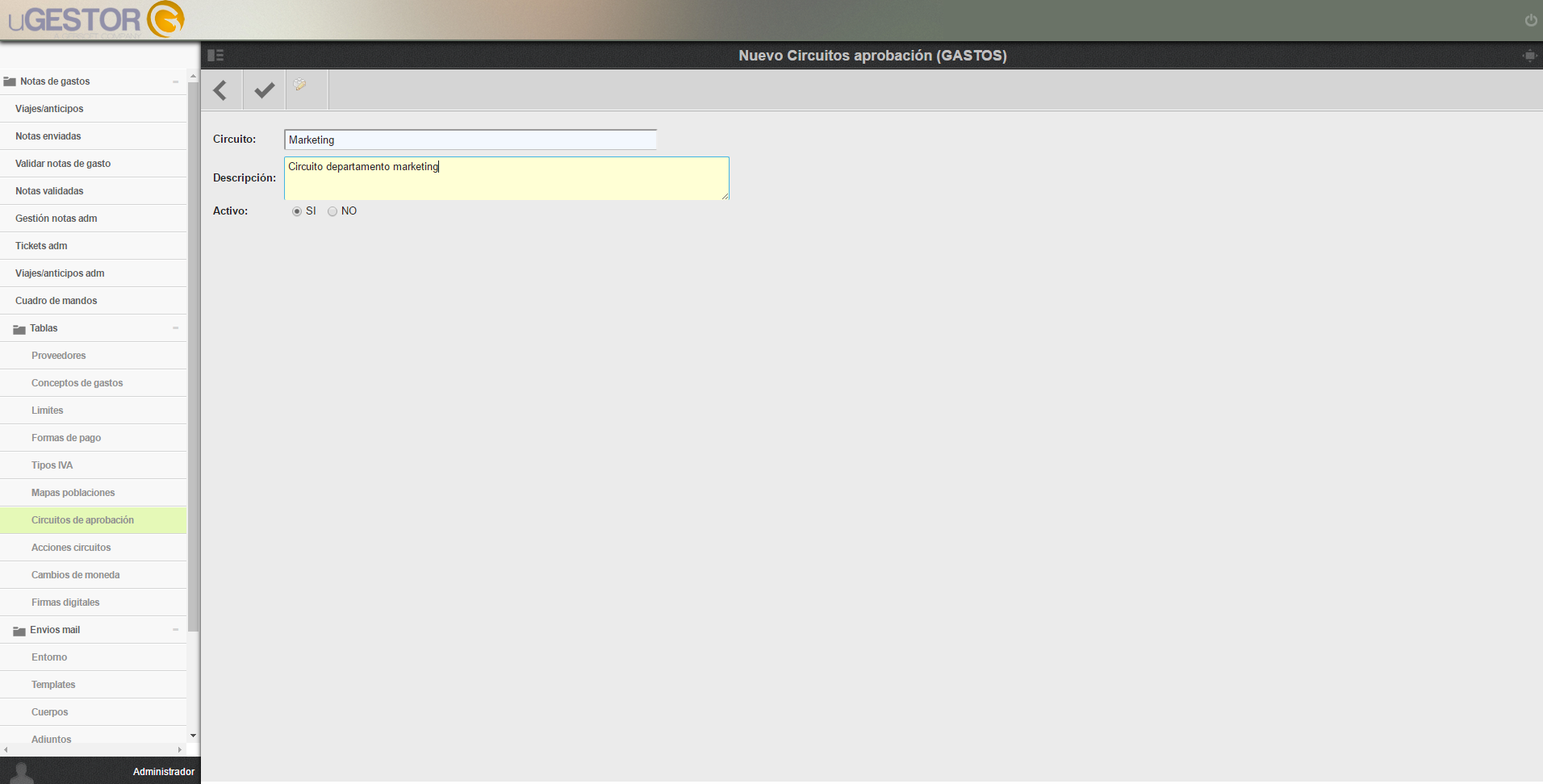
014. Estados de los circuitos
Una vez creado el circuito, usted tendrá que crear los diferentes estados del circuito. Para eso, usted tendrá que ir al botón que mostramos a continuación, en el circuito que hemos creado:
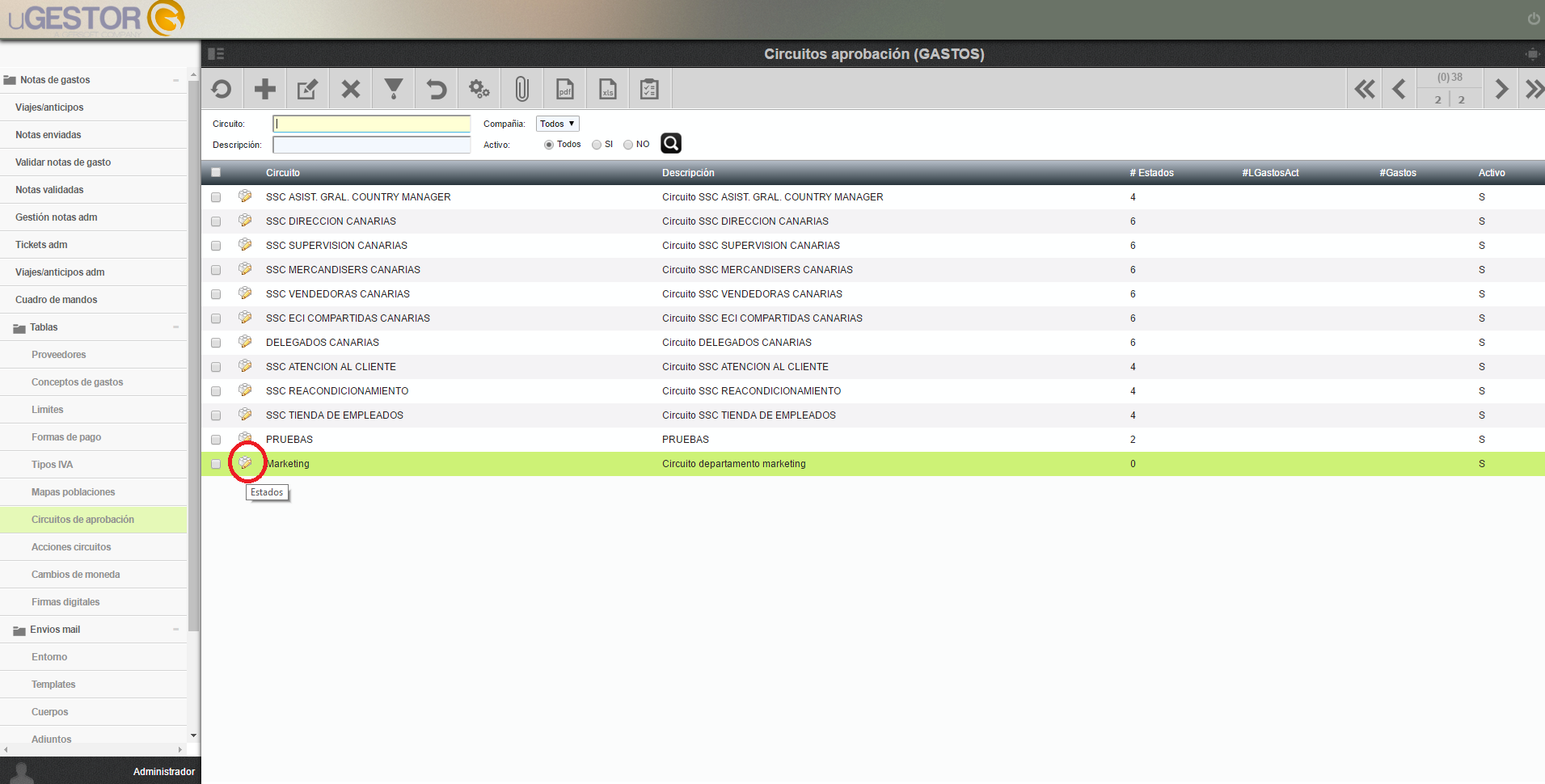
Los diferentes estados del circuito son las diferentes acciones que queremos que haga el circuito. Normalmente un estado de un circuito empezará siempre por un estado de inicio que será RECIBIDA y un estado final que podrá ser APROBADA, REHACER o RECHAZADA. A cada estado le asociaremos la acción correspondiente, acciones que hemos creado en apartado anterior y que en cada acción hemos asociado un cuerpo mail.
Cada estado final irá ligado a la acción que le asociemos, como mostramos a continuación:
Si creamos estado de estado inicio RECIBIDA a estado final APROBADA, pondremos acción APROBADA. Si creamos estado de estado inicio RECIBIDA a estado final RECHAZADA, pondremos acción RECHAZADA. Si creamos estado de estado inicio RECIBIDA a estado final REHACER, pondremos acción REHACER.
0141. Crear estados circuitos
Para crear los nuevos estados, usted debe ir al botón que indicamos a continuación:
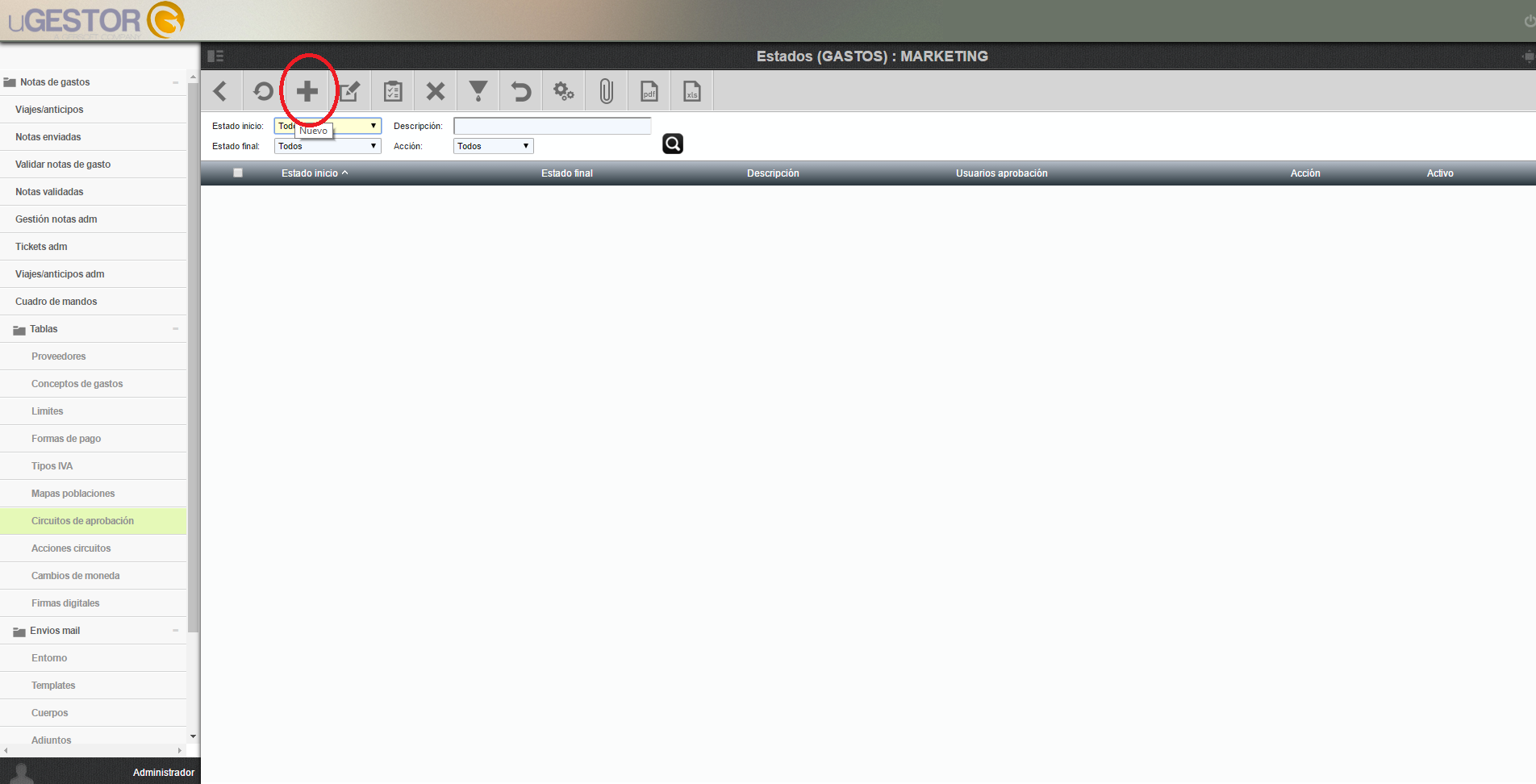
Una vez dentro, procederá a rellenar los campos que se nos muestran:
- Estado inicio: El estado de inicio es el estado de inicio en el que se encuentra la nota. Pondremos siempre RECIBIDA si solamente participa un validador. (si participan más validadores, veremos más adelante cómo hacerlo).
- Estado final: Aquí usted pondrá el estado final de la nota que queramos. Creará 3 estados distintos. Una con estado final APROBADA, una con estado final RECHAZADA y otra con estado final REHACER.
- Descripción: Podrá poner una descripción del estado que estamos creando
- Usuarios aprobación: Aquí tendrá que elegir de la lista de la parte izquierda el usuario validador de la nota. En los diferentes estados siempre será el mismo usuario validador.
- Acción: Aquí tendrá que elegir del desplegable la acción que se requiera. Si creamos un estado con estado final APROBADA, elegiremos acción aprobada. Si creamos estado final REHACER, elegiremos acción rehacer, y si creamos estado final RECHAZADA elegiremos la acción rechazada.
- Límite días: Podrá indicar el límite de días que tiene el usuario elegido para validar la nota.
De esta forma, le tendría que quedar de esta forma:
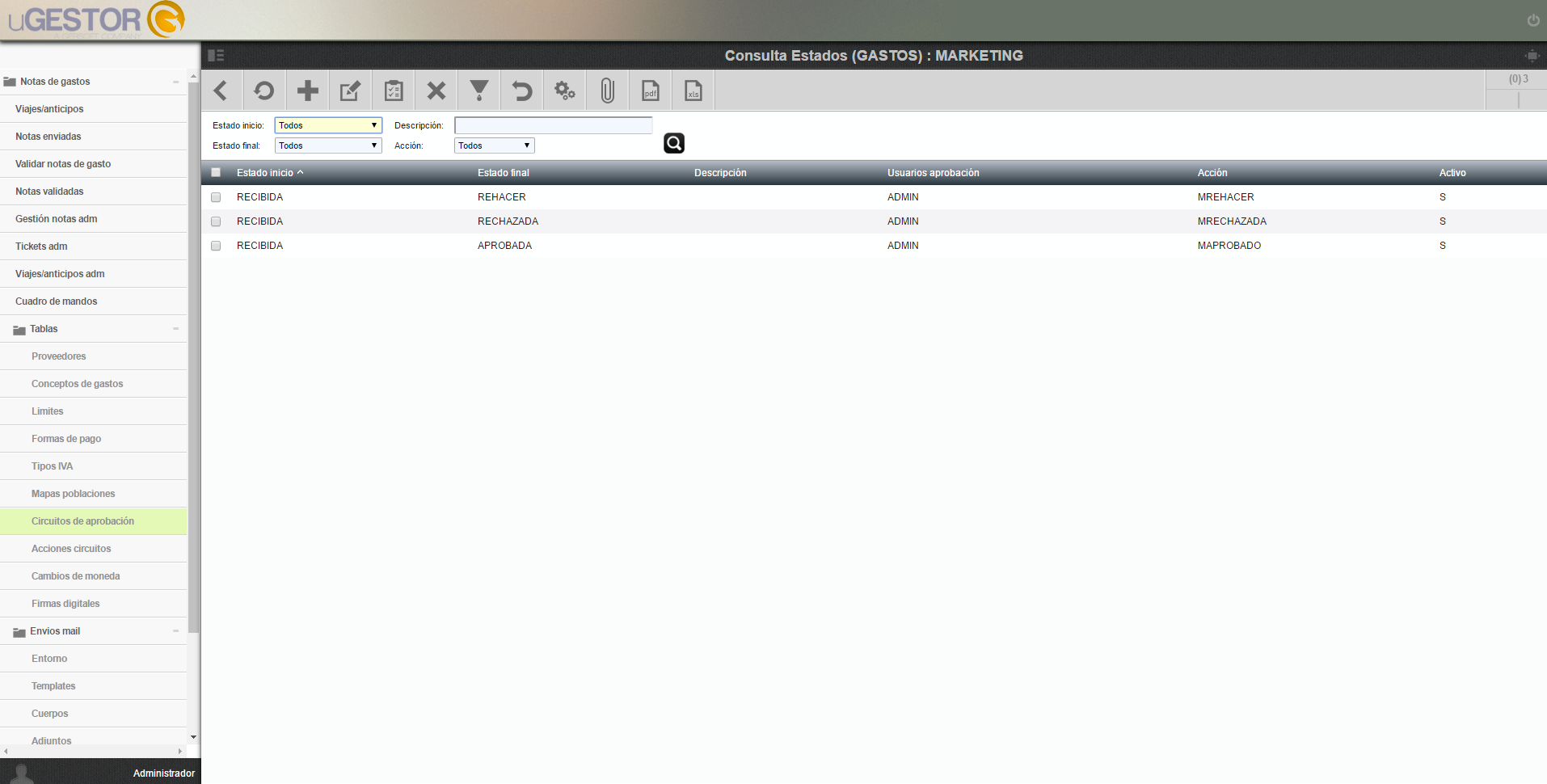
Como vemos, le quedan 3 estados creados:
- De recibida a aprobada, donde el usuario validador es admin y con acción asociada aprobada.
- De recibida a rechazada, donde el usuario validador es admin y con acción asociada rechazada.
- De recibida a rehacer, donde usuario validador es admin y con acción asociada rehacer.
0142. Crear estados circuitos de 2 o más validadores
Es posible que en un mismo circuito no solamente haya una persona que valide las notas de gastos sino que haya varias. A continuación le mostramos cómo crear estados para un circuito con más de un usuario validador.
La creación de los estados tiene que ser con el mismo proceso que si fuera solamente con un validador único, como en el apartado anterior, lo único que creando un estado más.
Si en un circuito participan por ejemplo dos usuarios validadores, solamente pasará de validador en validador si la nota va siendo aprobada. Es decir, si el validador 1 aprueba la nota, se le pasará al validador 2 para que la apruebe finalmente. Pero si el validador 1 rechaza o pone en rehacer la nota, no se le pasa al validador 2 sino que directamente esa nota queda rechazada o en rehacer.
Por este motivo, si por ejemplo hay dos usuarios que han de validar la nota, usted creará los estados de esta forma:
- De recibida a rechazada, donde el validador es admin con acción asociada rechazada.
- De recibida a rehacer, donde el validador es admin con acción asociada rehacer.
- De recibida a APROBADA_NIVEL1 (por ejemplo), donde validador es el admin, con acción asociada APROBADA. No se pone estado final aprobada, sino aprobada nivel 1, ya que de aprobada nivel 1 pasará al otro usuario validador para que la temrine de aprobar.
- De APROBADA NIVEL 1 a Aprobada, donde usuario validador es admin1 y la acción asociada es aprobada.
- De APROBADA NIVEL1 a Rechazada, donde usuario validado es admin1 y la acción es rechazada
- De APROBADA NIVEL 1 a Rehacer, donde usuario validador es admin1 y la acción es rehacer.
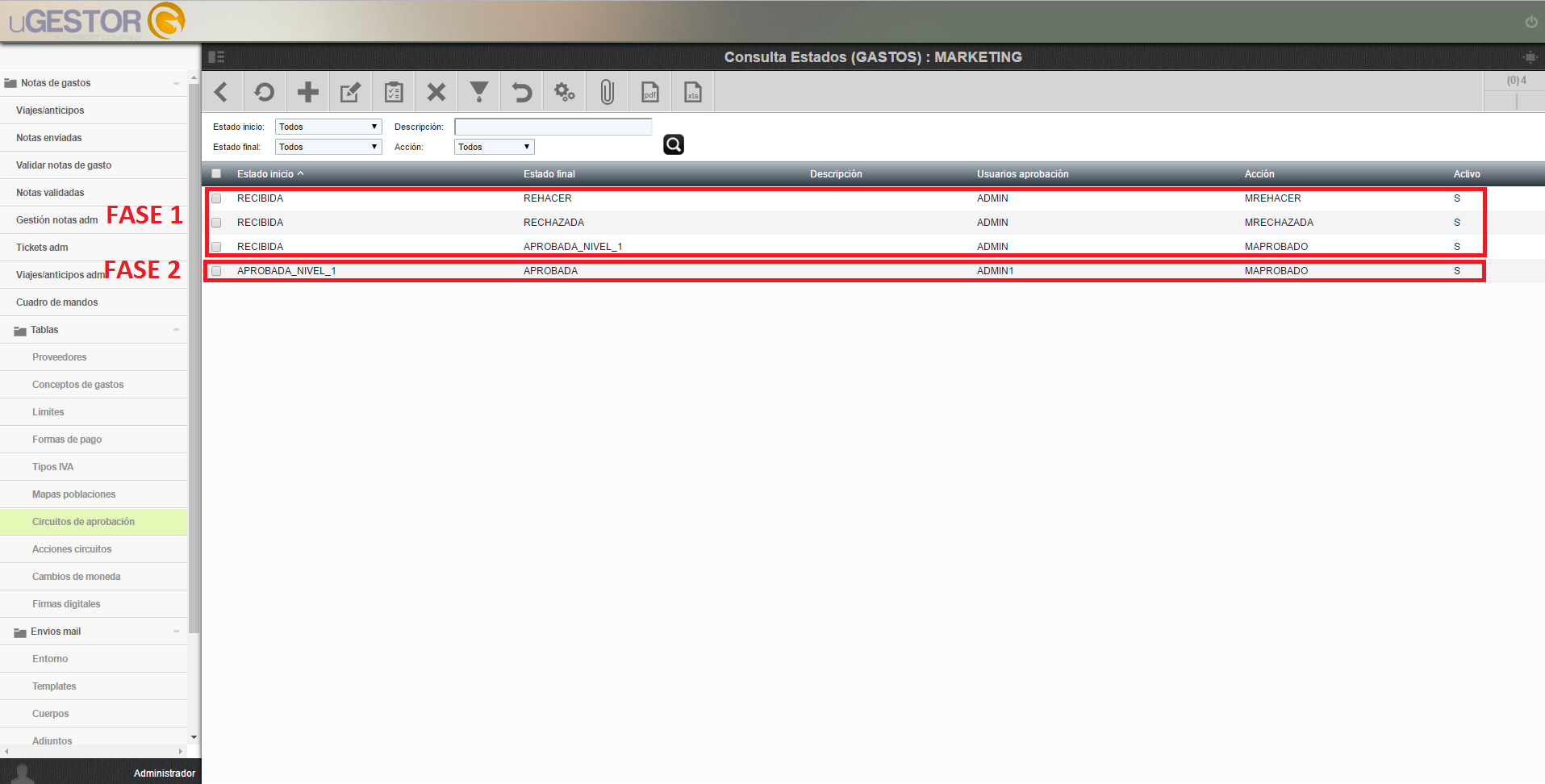
De esta forma, si el primer usuario que ha de validar rechaza o pone en rehacer la nota, automáticamente le llega al usuario y se le notifica el nuevo estado. Si el primer validador la aprueba, pasará al siguiente validador para que la termine de aprobar definitivamente.
Esto lo conseguimos poniendo al primer usuario estado de inicio RECIBIDA y estado final APROBADA NIVEL 1. Posteriormente al segundo usuario que ha de validar no le pondremos estado inicio recibida, sino que pondremos estado de inicio APROBADA NIVEL 1 y estado final APROBADA.
Si hubiera más de 2 validadores, usted haría el mismo proceso creando más acciones de aprobada nivel 1 a aprobada nivel 2, y así consecutivamente.
0143. Alternativas estados circuitos de aprobación
En los estados de los circuitos, pueden haber distintas alternativas que ayudan a la configuración y funcionamiento de los circuitos. Estas alternativas se basan básicamente en dos aspectos:
- El poder añadir un usuario en un estado inicial, medio o final como @PENDIENTE (como usuario validador) para que en el circuito salte dicho estado.
- Poner en los estados condiciones de importes mínimos y máximos, por si cumple alguna de estas condiciones que el estado de la nota sea uno u otro.
A continuación, se explica de forma más concreta cada uno de estos dos puntos y algunos ejemplos.
01431. Saltar estado: usuario @PENDIENTE
Esta alternativa sirve para que si un usuario que es validador en un circuito no está disponible durante un periodo de tiempo (por ejemplo que está de baja, o está de viaje, o cualquier otro motivo que no pueda validar la nota), en usuario validador de los estados cambiaremos el usuario por un @PENDIENTE.
De esta forma, conseguiremos que si por ejemplo un circuito lo ha de validar ADMIN, ADMIN0, ADMIN1, ADMIN2 y por cualquier motivo el ADMIN0 y el ADMIN2 no pueden validar durante un tiempo, modificaremos los usuarios validadores y cambiaremos el ADMIN0 por @PENDIENTE y ADMIN2 por @PENDIENTE.
De esta forma, los estados de los circuitos nos quedarían de la siguiente forma:
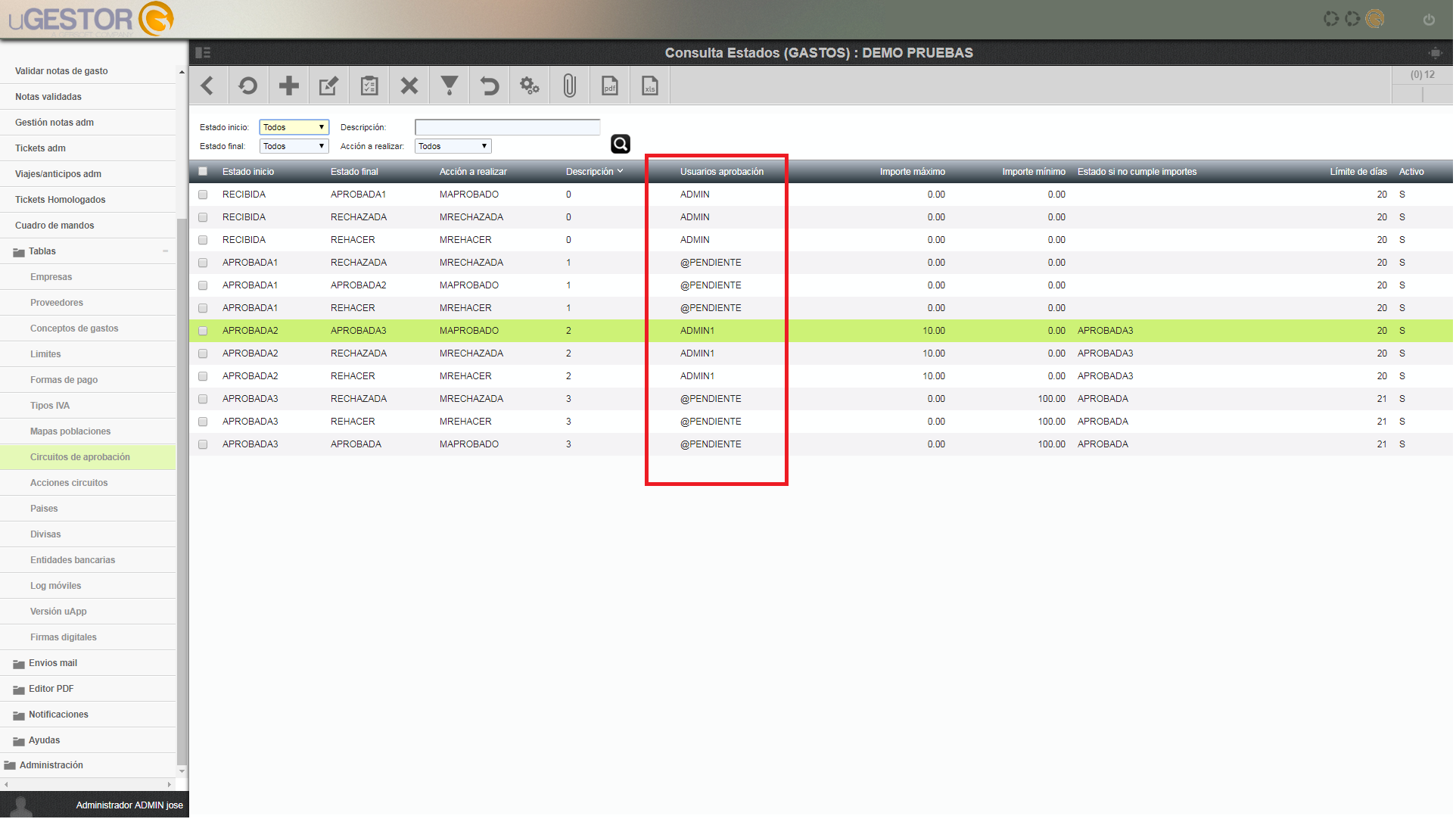
Esta condición de sustituir a un validador por el @PENDIENTE puede estar tanto al principio del circuito (donde saldaría al segundo validador), en el medio del circuito (donde aprobaría un primer validador y el último) y en el final del circuito (donde aprobarían los usuarios del principio del circuito).
La condición de @PENDIENTE es equivalente siempre al estado APROBADA. Tanto si esta condición la tenemos al principio, medio o final del circuito siempre pasará al siguiente nivel si está al principio o medio del circuito o quedará aprobada si está como última opción para validar en el circuito.
Si tenemos por ejemplo un circuito de 3 niveles donde aprueban ADMIN, ADMIN0 y ADMIN1 y lo cambiamos a @PENDIENTE, ADMIN0 y ADMIN1, las notas que pasen por este circuito el primer en validar será el ADMIN0 ya que el primer estado lo salta con el @PENDIENTE.
Si tenemos este mismo circuito con los 3 niveles donde aprueban ADMIN, ADMIN0 y ADMIN1 y lo cambiamos a ADMIN, @PENDIENTE y ADMIN1, las notas que pasen por este circuito las tendrá que aprobar en un primer escenario el ADMIN, saltará el segundo nivel con el @PNEDIENTE y tendrá que el ADMIN1 finalmente aprobar o no la nota.
Es posible también tener el mismo circuito de 3 niveles donde aprueban ADMIN, ADMIN0 y AMDIN1 y cambiarlo a ADMIN, ADMIN0 y @PENDIENTE. En este caso, tendrá que aprobar primero el ADMIN, seguidamente el ADMIN0 y si el ADMIN0 la pone en 'aprobada', el @PENDIENTE pondrá automáticamente la nota de gastos en aprobada final.
En conclusión, el usuario @PENDIENTE en los estados de los circuitos sirven para sustituir a un usuario y saltar la nota poniéndola siempre en APROBADA, ya esté el @PENDIENTE al inicio del circuito, en el medio, al final o hayan varios niveles con @PENDIENTE.
01432. Condición importes mínimos/máximos
Esta condición sirve para cuando una nota de gasto supera un importe mínimo o máximo, pase a un nuevo estado que se le indica en el estado. Por ejemplo, en cualquier nivel del circuito, ya sea en primera posición de validar, a mitad del circuito o como estado final, podemos poner que la nota que ha de validar por ejemplo el usuario ADMIN, que el importe máximo sea de 20 euros y si no lo cumple, que quede automáticamente aprobada o rechazada, dependiendo lo que se requiera.
A continuación mostramos un circuito completo donde se han introducido estos importes máximos y mínimos:
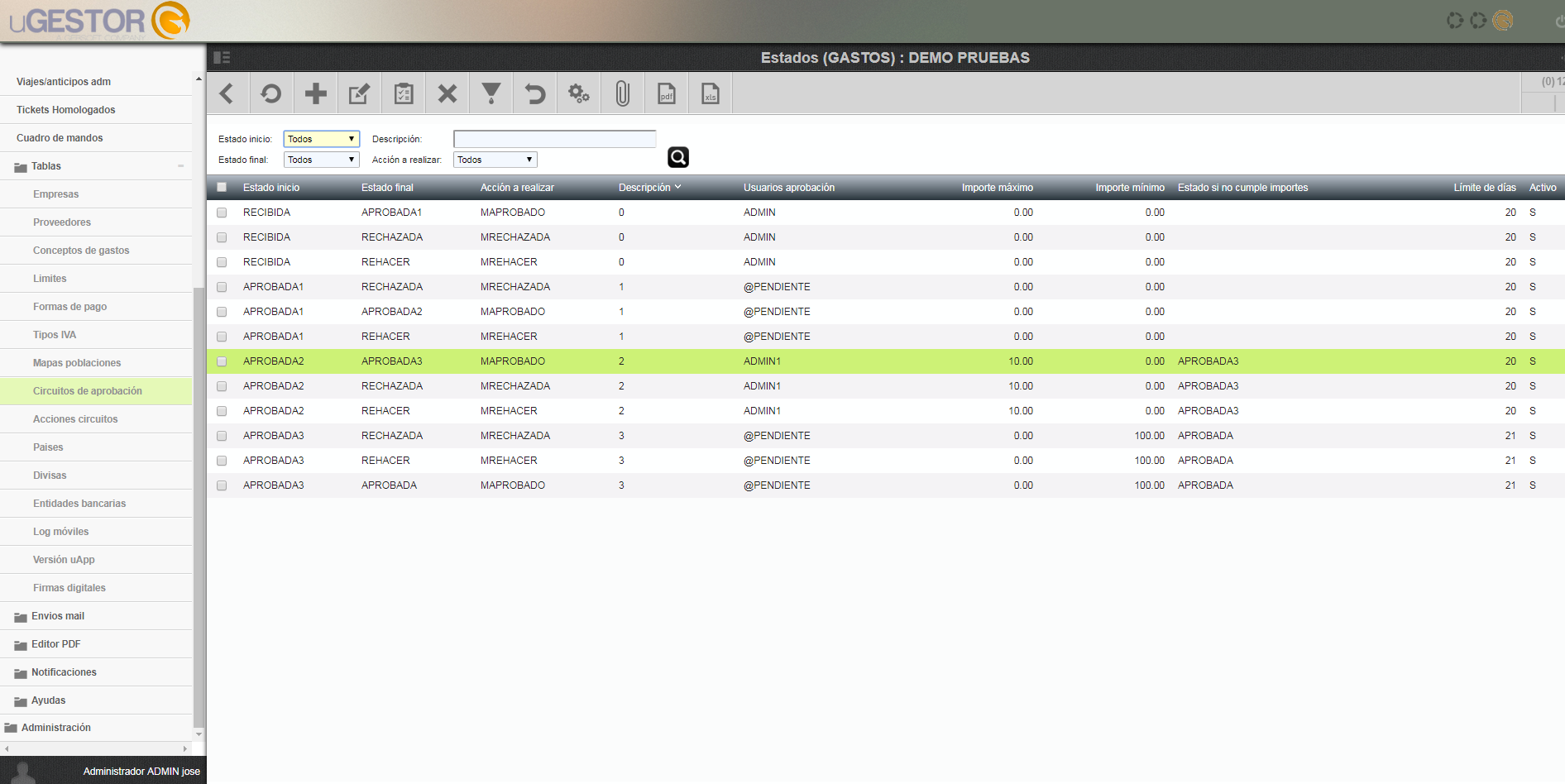
Como vemos, hay condiciones de importes tanto en el tercer nivel (aprobada2) y en el cuarto nivel (aprobada3).
Si nos fijamos en el tercer nivel, vemos que se ha puesto importe máximo 10, y estado APROBADA3 si no cumple importes. Esto significa que si la nota de gasto es superior a 10 euros, la nota quedará aprobada en este nivel de forma automática y pasará al siguiente nivel para aprobar. Si la nota es de importe 10 o menos, entonces el usuario responsable tendrá que proceder a validar la nota de forma manual.
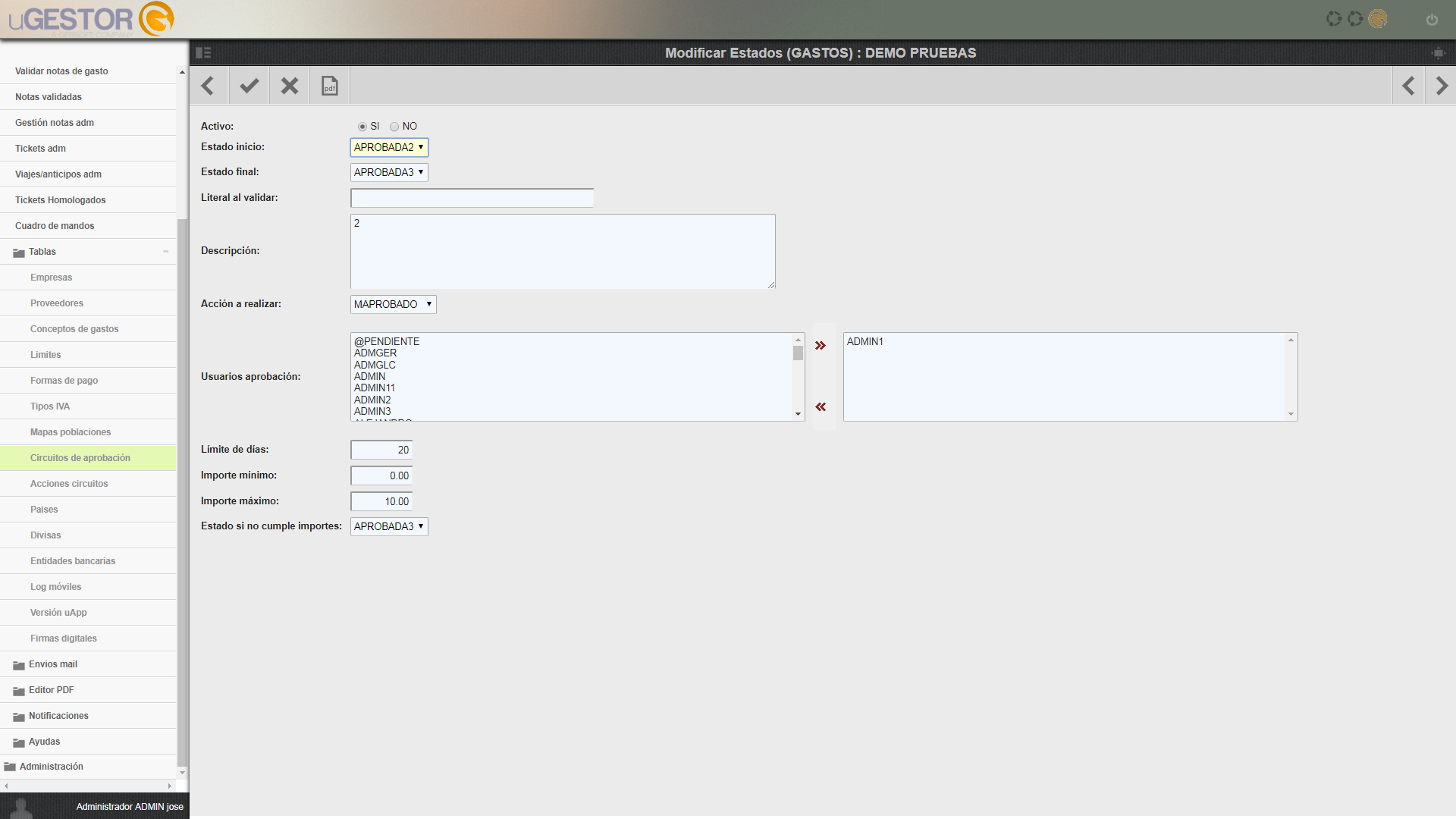 *
*
Como se ve en el circuito, la condición de importes mínimos y máximos también se puede poner en el último nivel de aprobación de una nota. Por ejemplo, al último responsable de validar la nota poner la condición de si una nota supera los 150 euros quede rechazada de forma automática (porqué las normas de la empresa así lo dicen, por ejemplo). O otro ejemplo poner la condición de si una nota es menos de 50 euros que se apruebe siempre de forma automática.
En resumen, estas condiciones de importes sirven para automatizar los circuitos y si se requiere poder hacerlos más autónomos y dinámicos/automáticos con una serie de condiciones en los importes, donde dependiendo de un importe mínimo o máximo se podrá indicar que la nota quede aprobada o rechazada de forma automática.
015. Asociar circuito aprobación a usuario
Para que las notas de gastos de un usuario pasen por un circuito concreto, en su perfil se le tiene que asociar ese circuito. De esta forma, una vez asociemos el circuito a un usuario, todas las notas que haga desde la app ya pasarán por el circuito que le indiquemos.
Para un circuito a un usuario, usted deberá ir al apartado Administración < Usuarios. Aquí tendá que buscar al usuario al que quiere asociarle el circuito, y una vez dentro del usuario ir a la pestaña de App móvil.
Dentro del apartado 'Gastos', hay un campo 'Circuito de gastos' donde hay un desplegable. En este desplegable le saldrán todos los circuitos creados. Tendrá que seleccionar el circuito que se quiera y guardarlo apretando al tick del menú de la parte superior:
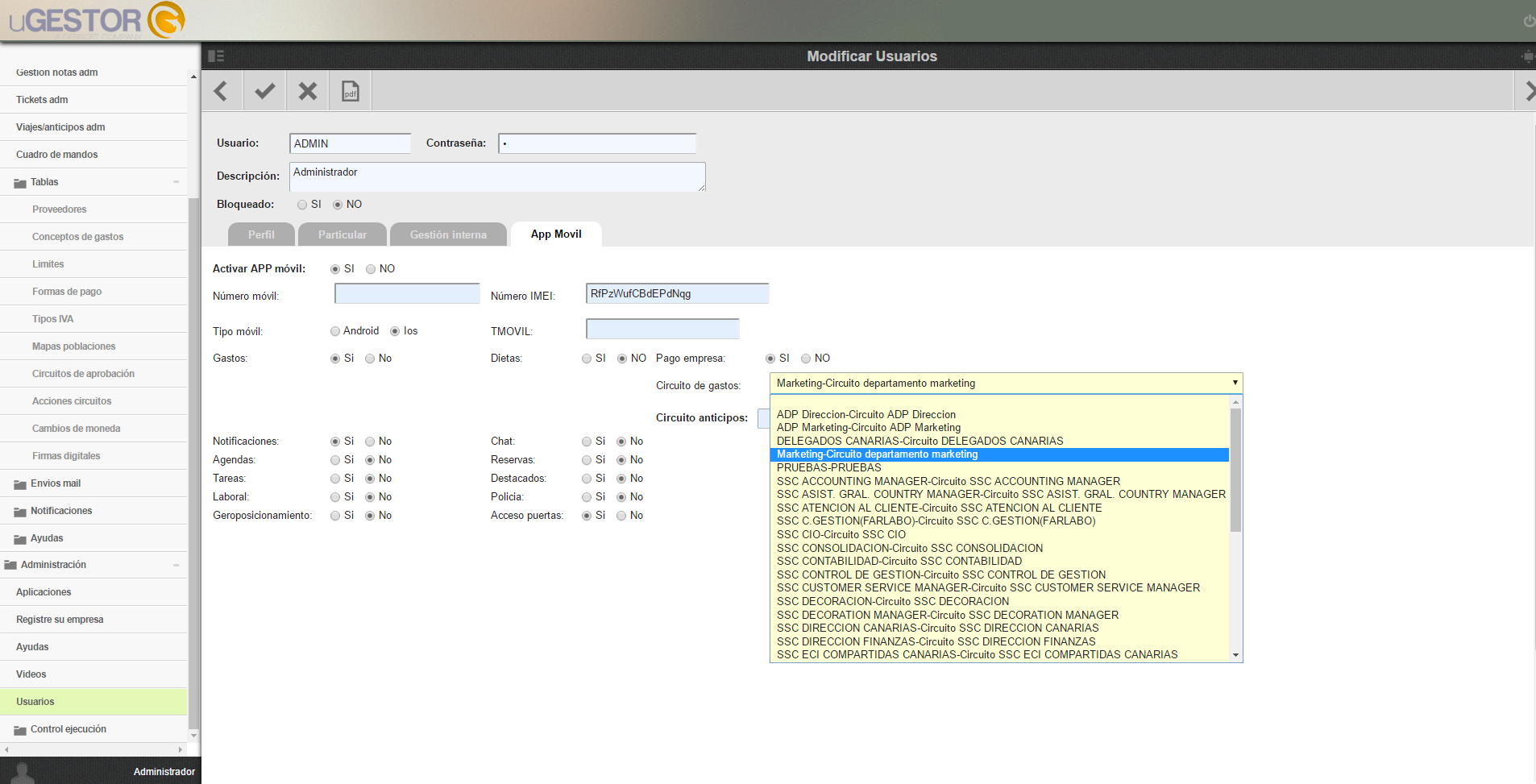
De esta forma, el usuario ya tiene asociado el circuito y todas las notas de gastos que haga pasarán por el circuito que se le ha indicado.
02. Validar notas de gastos
El objetivo de este apartado es ver cómo un usuario validador puede validar las notas de gastos que tiene por validar de todos los circuitos a los que participa.
El administrador del entorno, ha de definir a todos los usuarios validadores un perfil de menú concreto, que se llama NOTAS_VALIDADOR. El objetivo es que los usuarios validadores tengan este menú específico para ellos, donde en el entorno web les saldrán aquellos apartados que necesitan para validar notas.
A continuación vemos como un usuario validador se le asigna este menú asociado de validador:
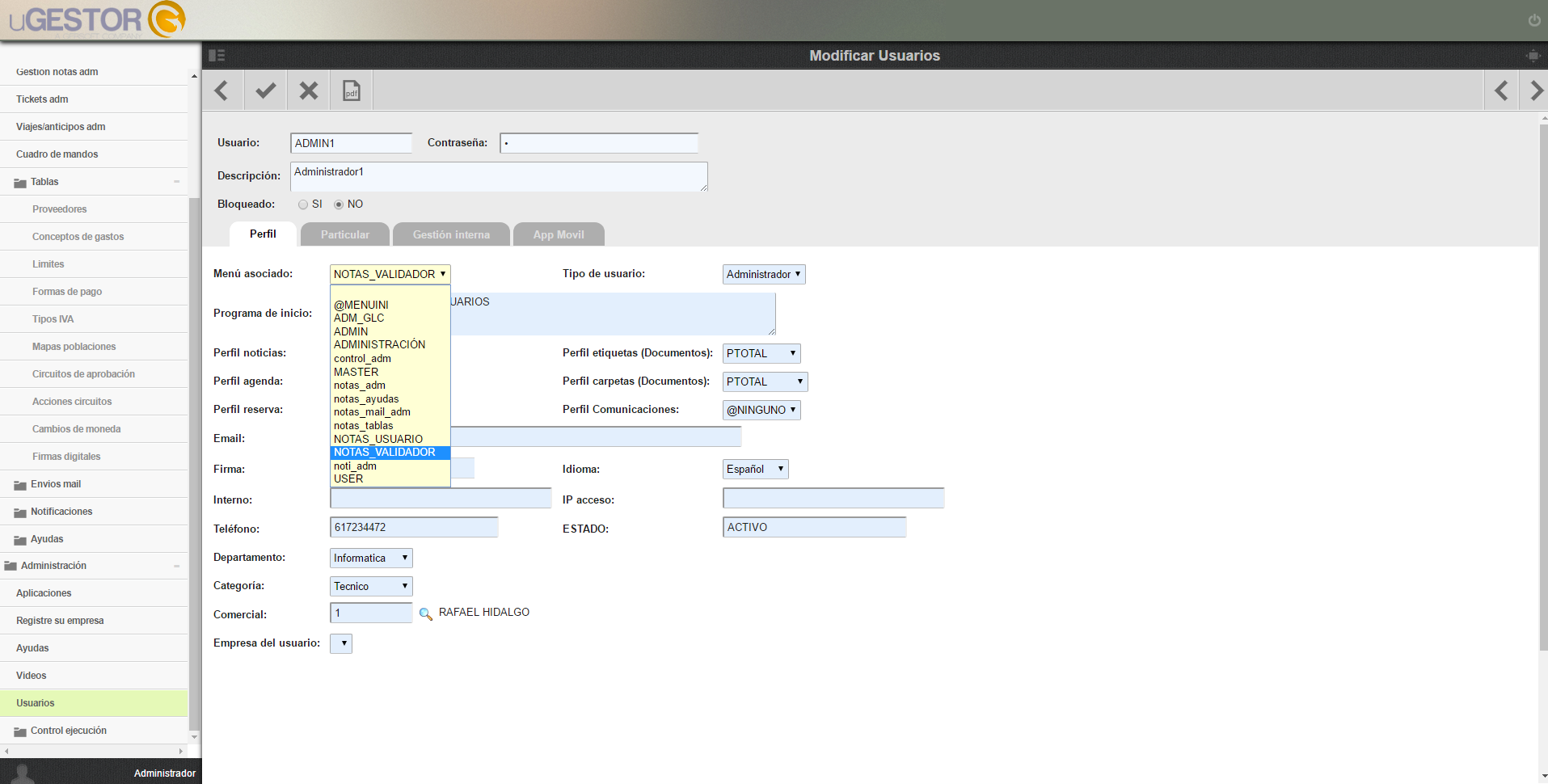
Una vez el usuario validador entra en su entorno, podrá ver en el apartado 'Validar notas de gasto' aquellas notas de gasto que tiene pendiente de validar:
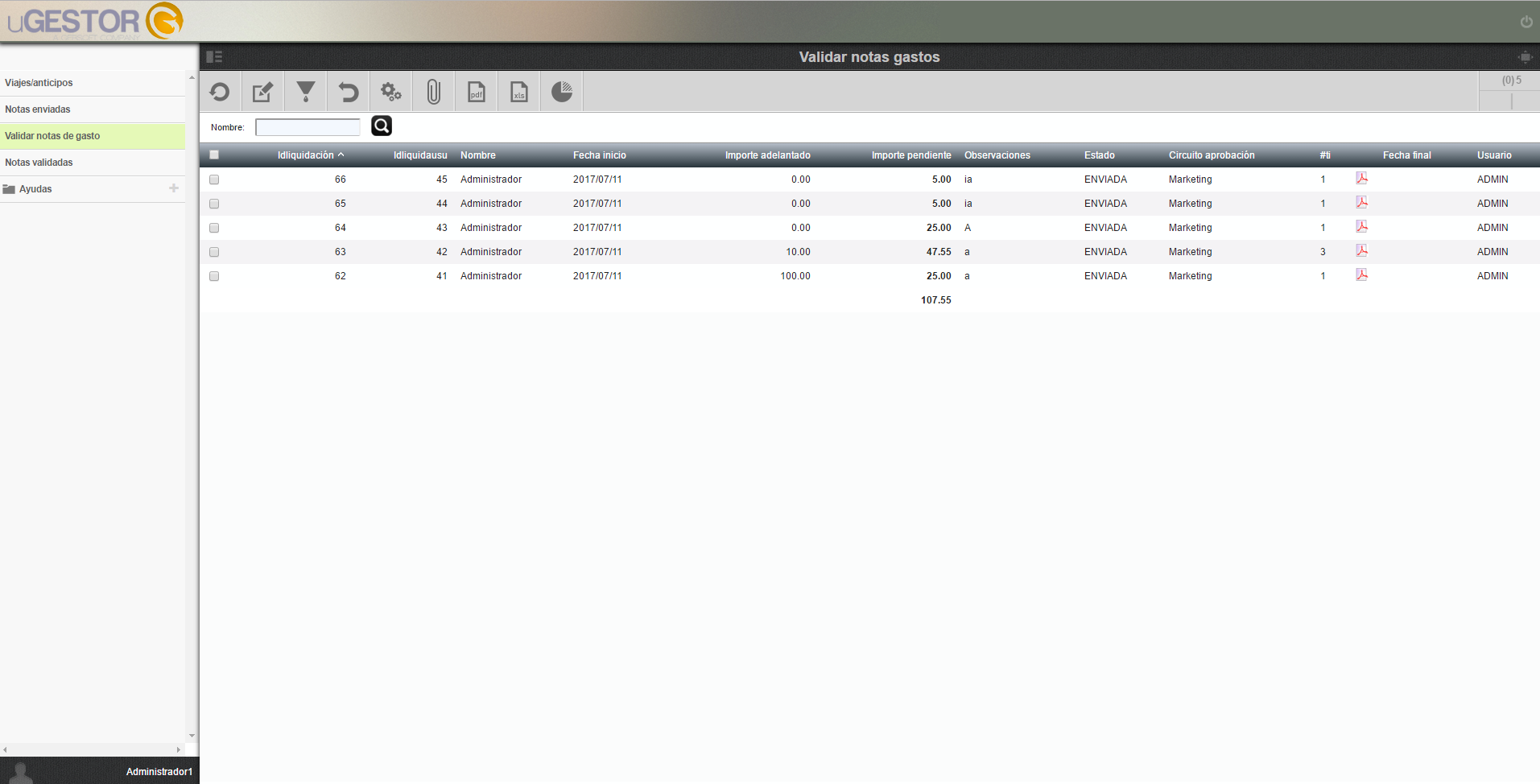
Para validar una nota, ha de entrar dentro de una nota, donde le saldrá la nota de gasto de forma más detallada y donde podrá validar la nota:
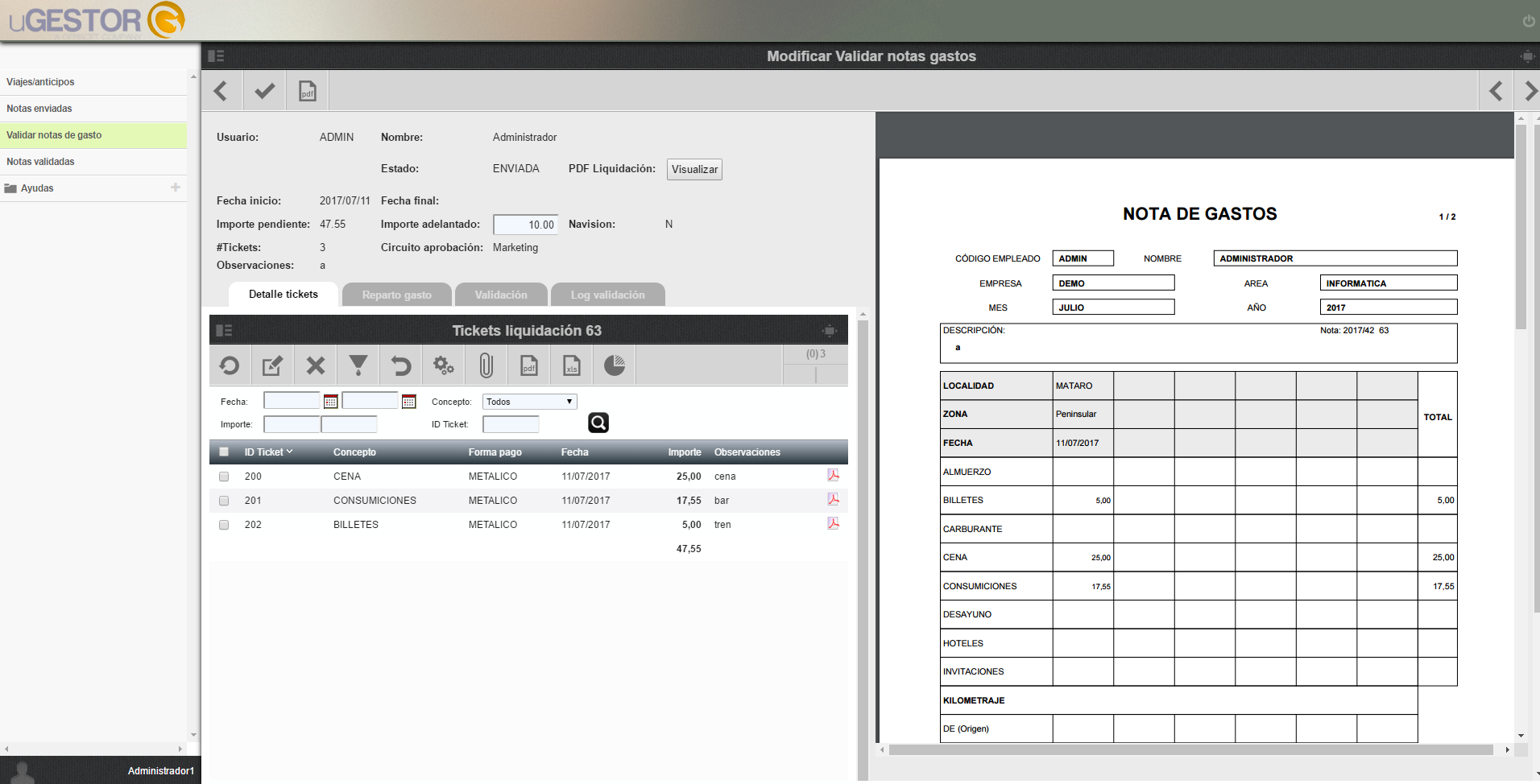
Una vez dentro, en la pestaña 'Validación' le aparecerán unos campos que tiene que rellenar el validador para validar la nota. El primer campo es un desplegable donde se le ofrecen las opciones que tiene el validador para validar la nota:
- Aprobada: Si elige esta opción, la nota quedará validada
- Rechazada: Si elige esta opción, la nota quedará rechazada y el usuario tendrá que volverla a hacer
- Rehacer: Si elige esta opción, la nota quedará en 'rehacer' y los tickets los volverá a tener en la app en el apartado de 'lista de tickets' para aprovechar los tickets que están bien y volver a hacer aquellos que el validador le indique en el apartado de abajo de 'descripción'.
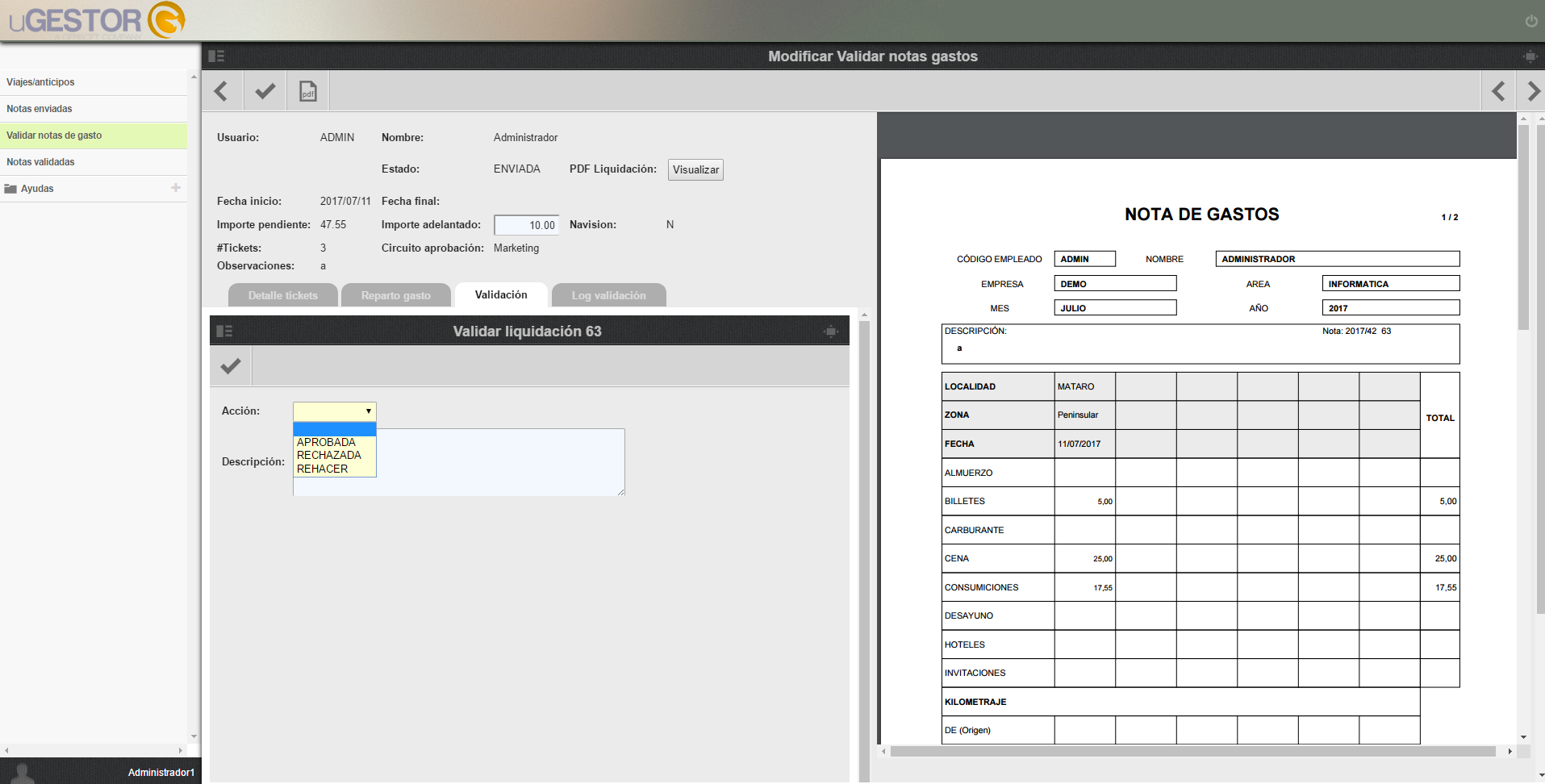
Una vez elegida la opción y se haya añadido una descripción o comentario, ya podrá validar la nota haciendo click en el botón que indicamos a continuación:
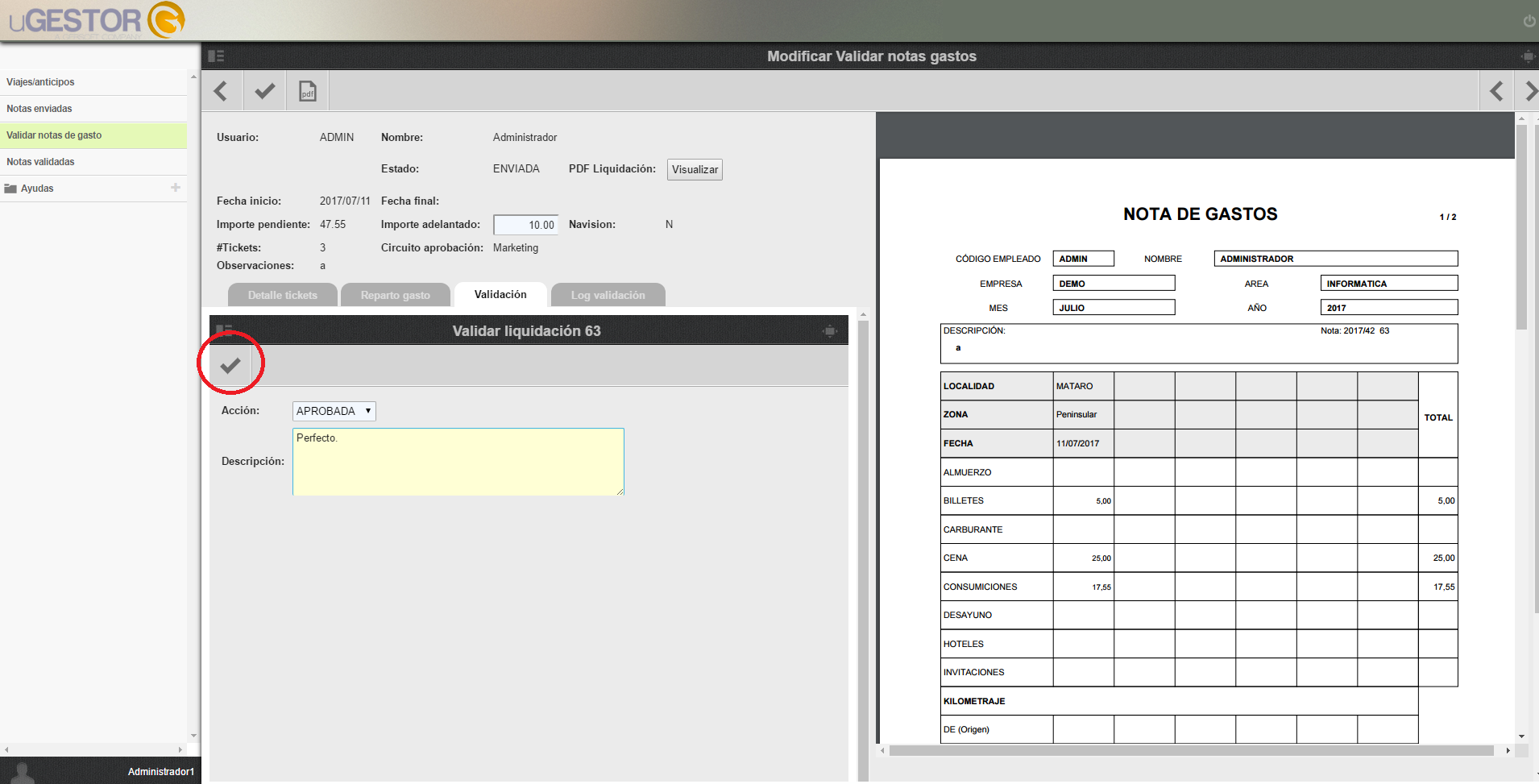
021. Historial de notas validadas
En el apartado de 'Notas validadas' el usuario tiene un historial de todas aquellas notas que ha validado:
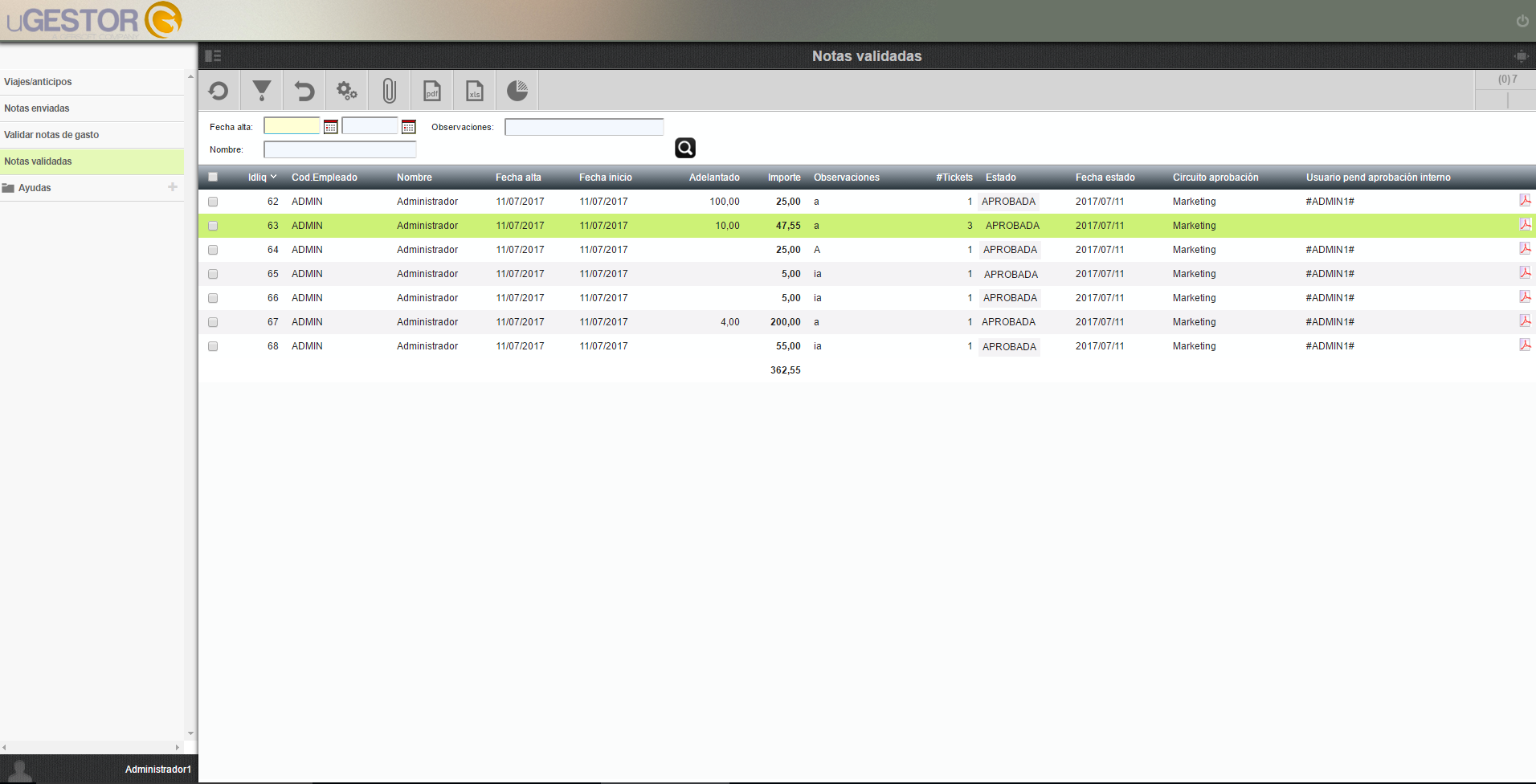
Si se entra en una de ellas, podrá ver la nota con más detalle y se puede ver que está aprobada por el validador:
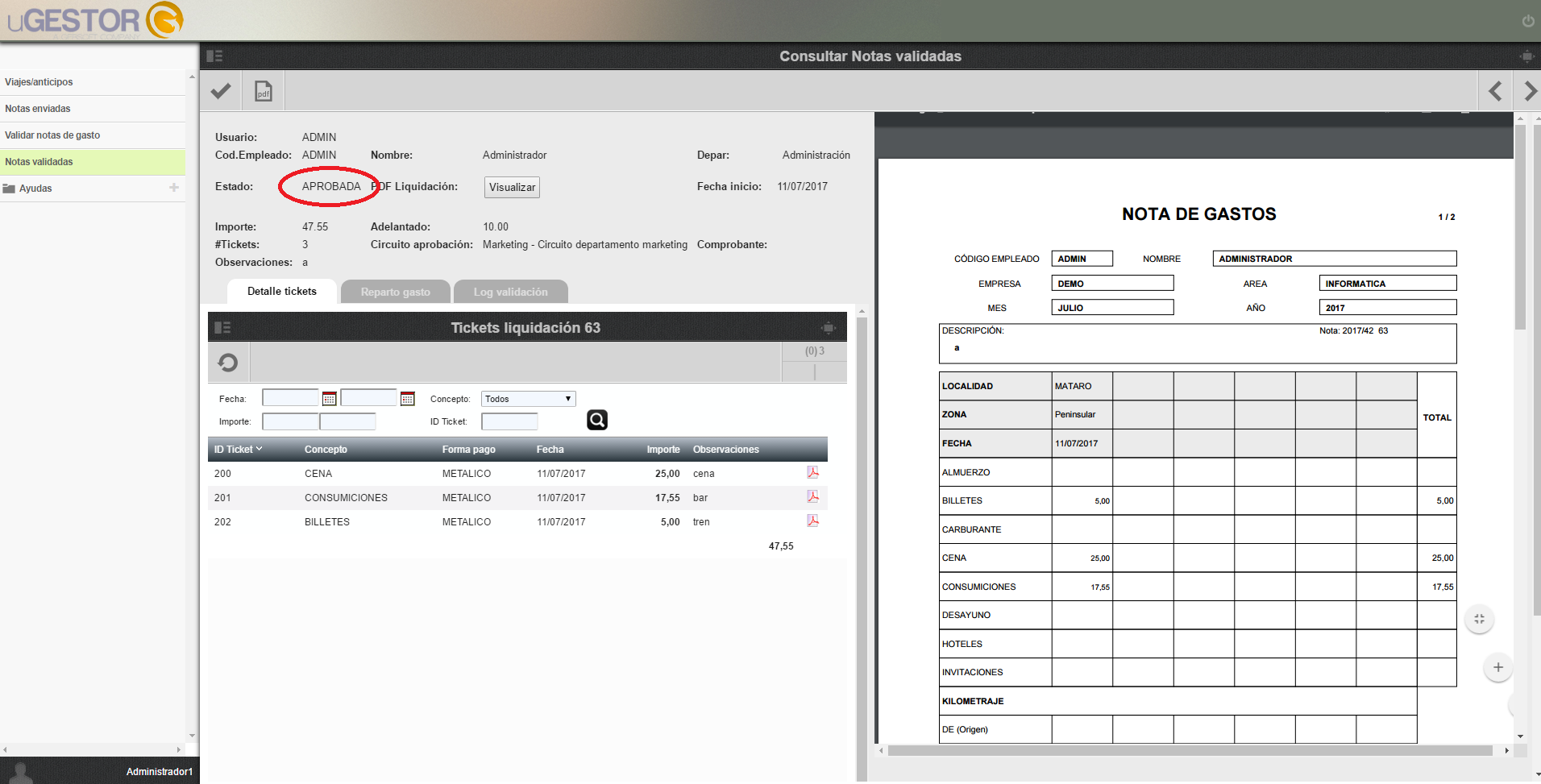
El objetivo de este apartado es que el validador tenga un control de todas aquellas notas que ha validado. De esta forma, tiene siempre las notas que ha validado, de que usuario, que importes, que fecha, y más información para tener un mayor control.
03. Notificaciones
Las notificaciones están para notificar al usuario a través de la app del estado final de una nota de gasto que ha solicitado y que el validador ya la ha validado, o por otro lado sirven para que el administrador mande mensajes y notificaciones de forma instantánea a través del entorno web y que los usuario lo reciban a través de la app.
Hay notificaciones que se generan de forma automática cuando un validador valida una nota, y hay notificaciones que se generan de forma manual a través del entorno web.
031. Acciones notificaciones
Cuando un usuario solicita una nota de gasto y el validador la valida, para que nos llegue a la app la notificación del nuevo estado de la nota validada, se han de crear las ACCIONES de notificaciones.
Usted tendrá que definir 4 acciones distintas:
- Una acción para cuando el usuario haga una nota de gasto. En este caso, la acción hará que le envíe una notificación al usuario de que su nota está pendiente de validar por el validador. Esta acción será la de Solicitud.
- Tres acciones para cuando el validador valida la nota de gasto, notifique al usuario del estado final de su nota. Estas tres acciones serán: NotaRechazada, NotaRehacer y NotaAprobada.
0311. Crear acciones notificaciones
Para crear estas acciones, usted tendrá que ir al apartado de Notas de gastos < Notificaciones < Acciones.
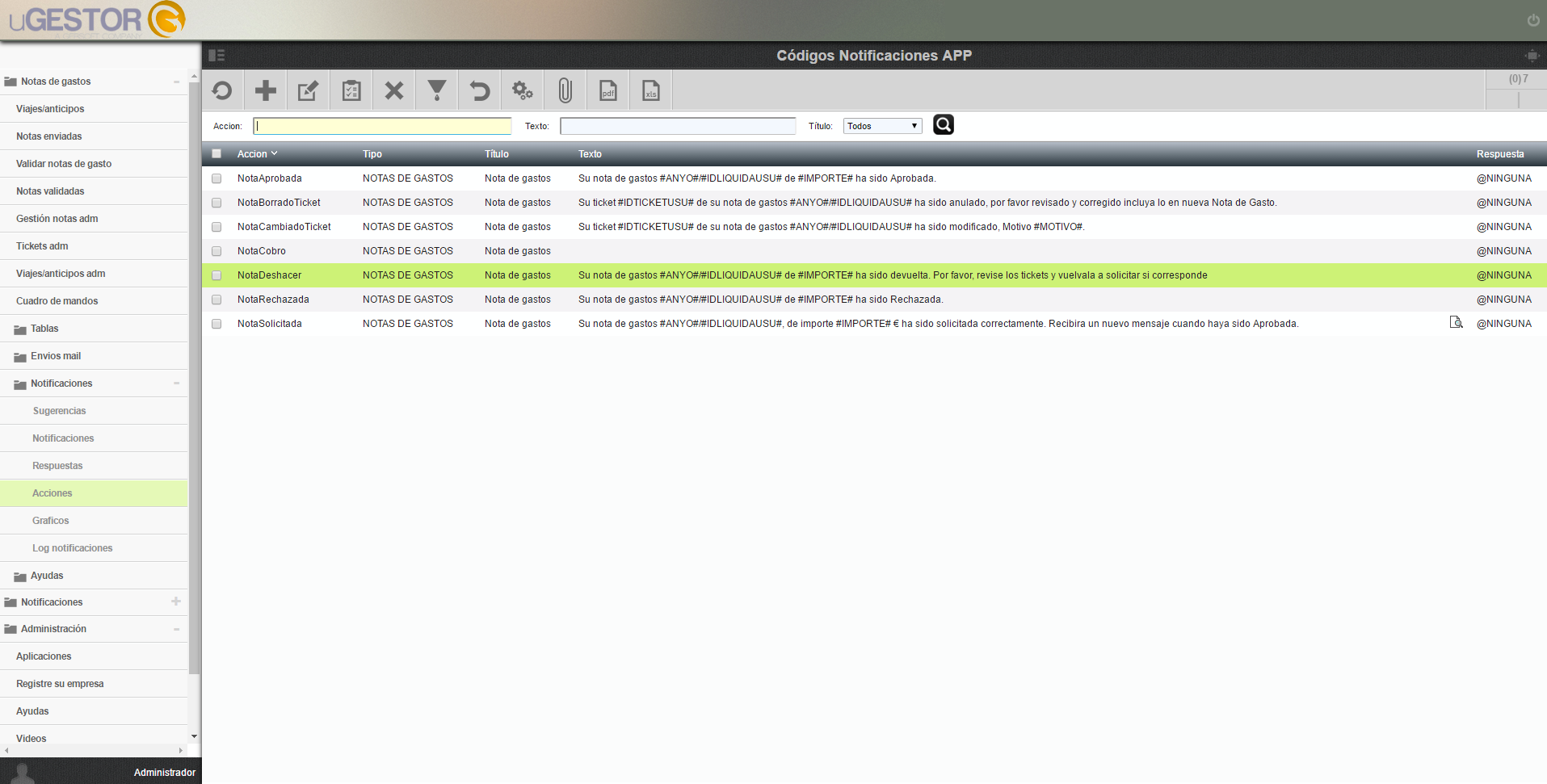
Para crear una nueva acción, tendrá que apretar al botón de la parte superior que indicamos a continuación:
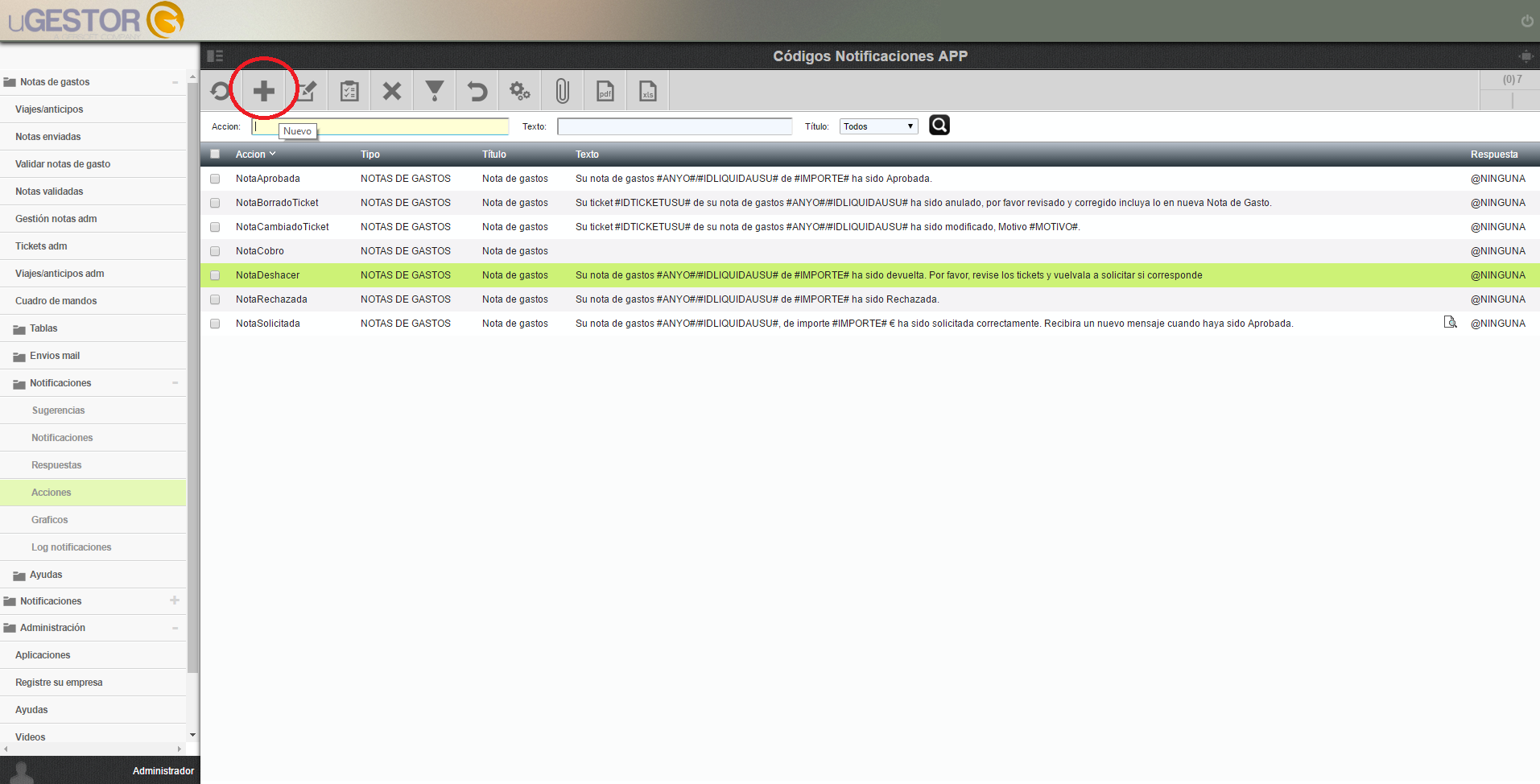
Una vez dentro, podrá proceder a rellenar los campos que le aparecen:
- Acción: Tendrá que poner un nombre a la acción que está creando. En este caso, para que envíe notificaciones al usuario, es recomendable crear una acción de 'solicitud' al usuario conforme ha enviado una nota de gasto, y tres acciones más de 'Aprobada', 'rehacer' y 'rechazar', para cuando el validador valide una nota se le envíe al usuario y se le notifique del estado final de la nota.
- Título: En este caso, al ser notas de gastos le pondrá el título de 'Notas de gastos'.
- Texto: Aquí introducirá el texto de la notificación, lo que le queramos notificar al usuario. Por ejemplo, si es una acción de Nota aprobada, podremos poner algo como: "Su nota de gastos #ANYO#/#IDLIQUIDAUSU# de #IMPORTE# ha sido Aprobada." Como con los envíos de mail, los valores entre # son valores puestos para que al usuario se le envíe de forma automática el año de la nota, por ejemplo, o el importe de forma automática.
- Fichero enviado: Si quiere adjuntar un fichero.
- Gráfico: Si quere asociar un gráfico a la notificación.
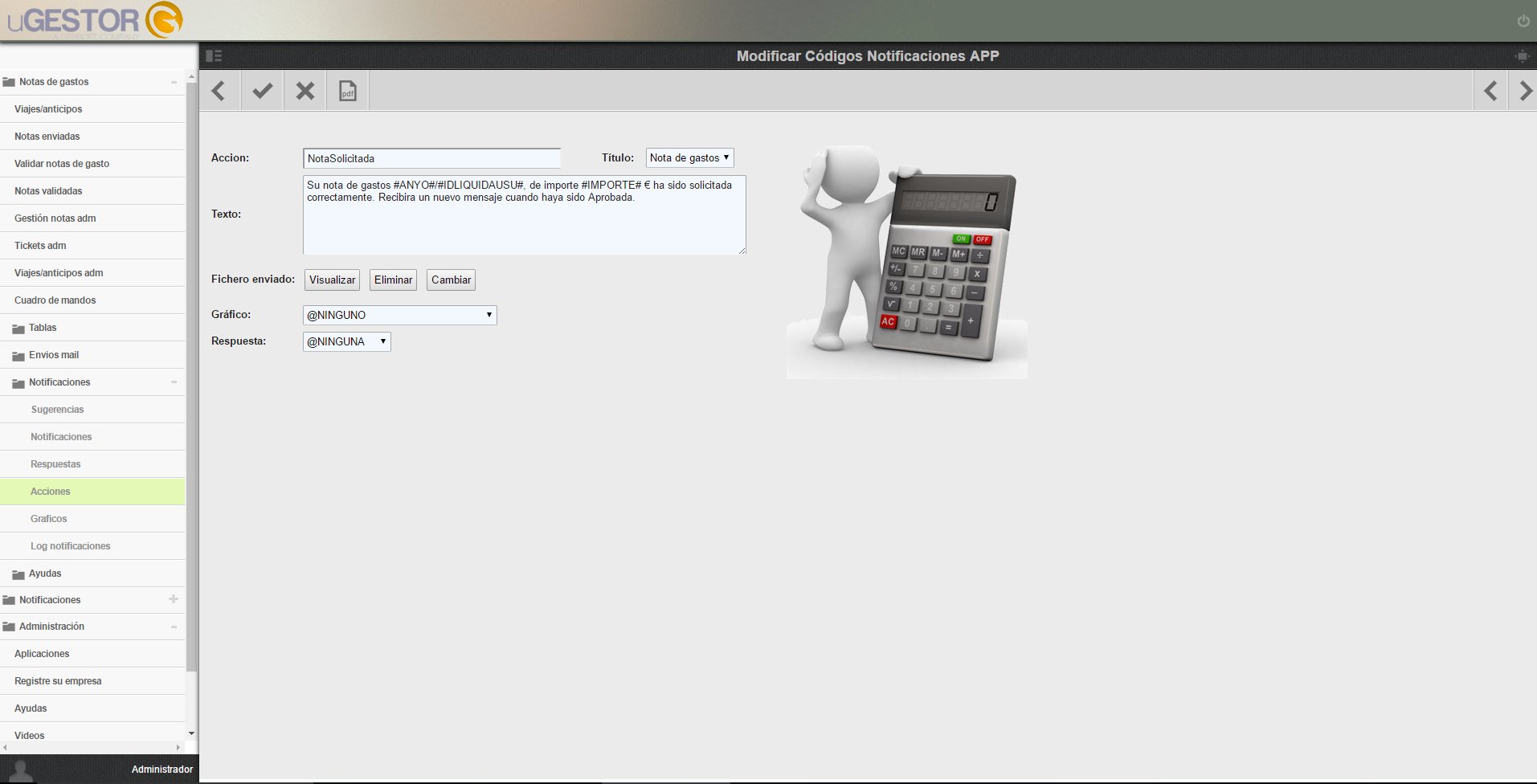
- Respuesta: Esta es una opción en la que podemos hacer que el usuario desde la app nos pueda responder a la notificación que le enviamos. En los casos donde se envía una notificación automática no se recomienda poner ninguna respuesta. (En las notificaciones manuales si).
De esta forma, usted ya tendrá las 4 acciones creadas, una de solicitud al usuario conforme ha enviado la nota, y tres que serán las que se le notificarán cuando el validador haya validado la nota.
A continuación mostramos un ejemplo de la acción para cuando se Apruebe una nota de gasto:
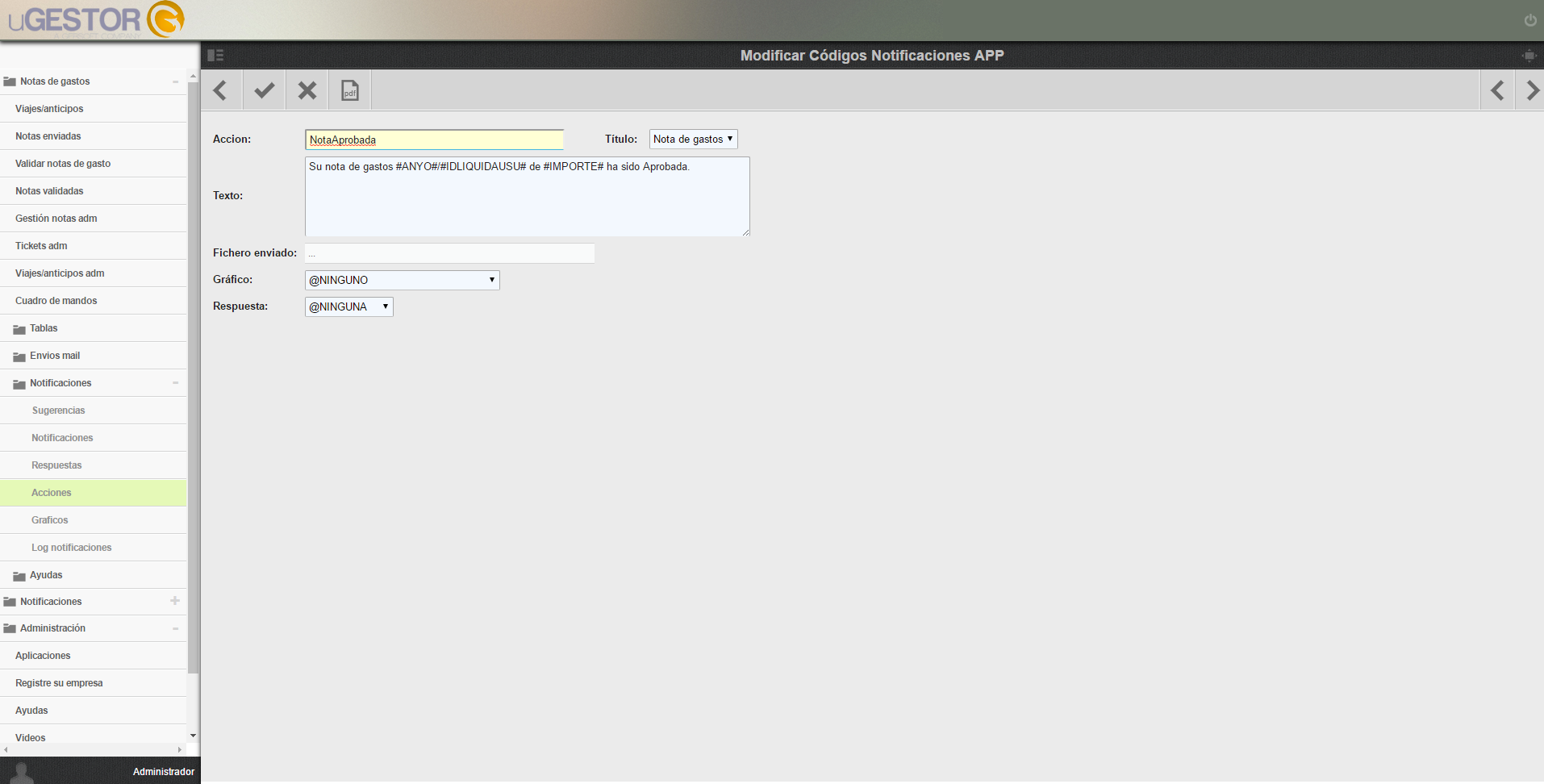
Una vez creadas las acciones, a continuación mostramos un ejemplo de una notificación que nos llega cuando un validador valida una nota que hemos solicitado:
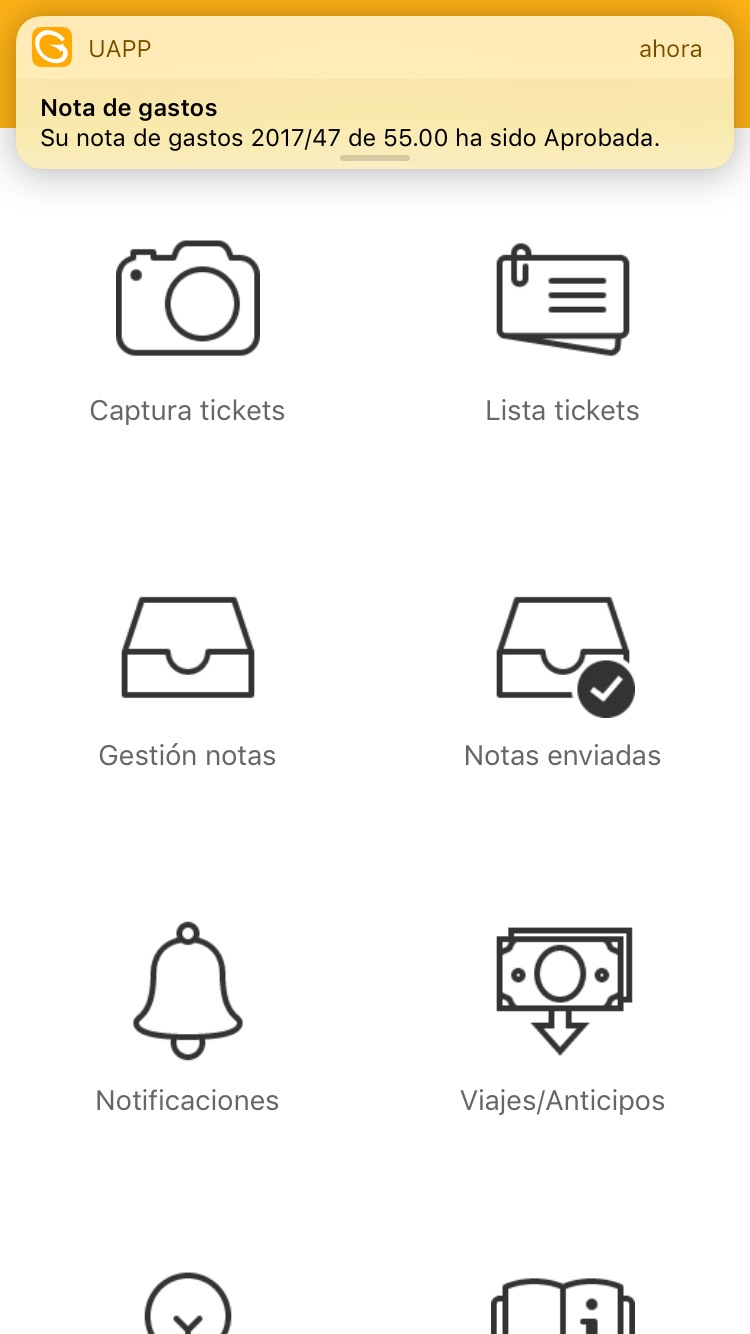
Si entramos dentro del apartado 'notificaciones', veremos con más detalle la notificación que nos ha llegado:
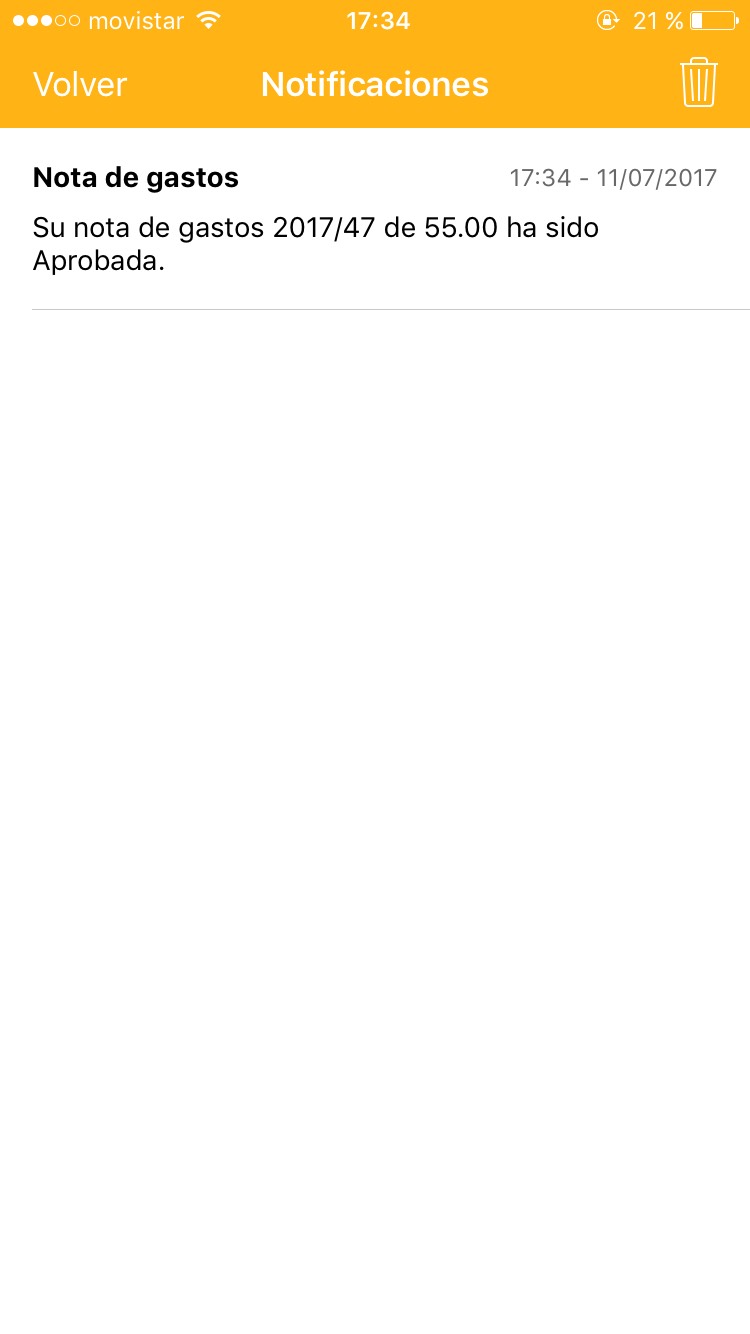
032. Notificaciones manuales
Para ver las notificaciones manuales que se han hecho, el administrador del entorno web tendrá que ir al apartado Notas de gasots < Notificaciones.
Antes de la creación de la notificación, usted tendrá que crear primero las Respuestas y los gráficos.
0321. Respuestas en Notificaciones
Las respuestas sirven para cuando se le envíe notificación al usuario, poder poner en la notificación la opción para que el usuario pueda responder a nuestra petición. Por ejemplo, si enviamos una notificación a un usuario de que tiene que asistir a una reunión, podemos poner que el usuario pueda aceptar esa petición en la notificación.
Para crear 'respuestas', usted tendrá que ir al apartado de Notas de gastos < Notificaciones < Respuestas
Aquí es donde le aparecerán todas las respuestas que creadas. Para crear una nueva, tendrá que ir al botón de la parte superior que indicamos a continuación:
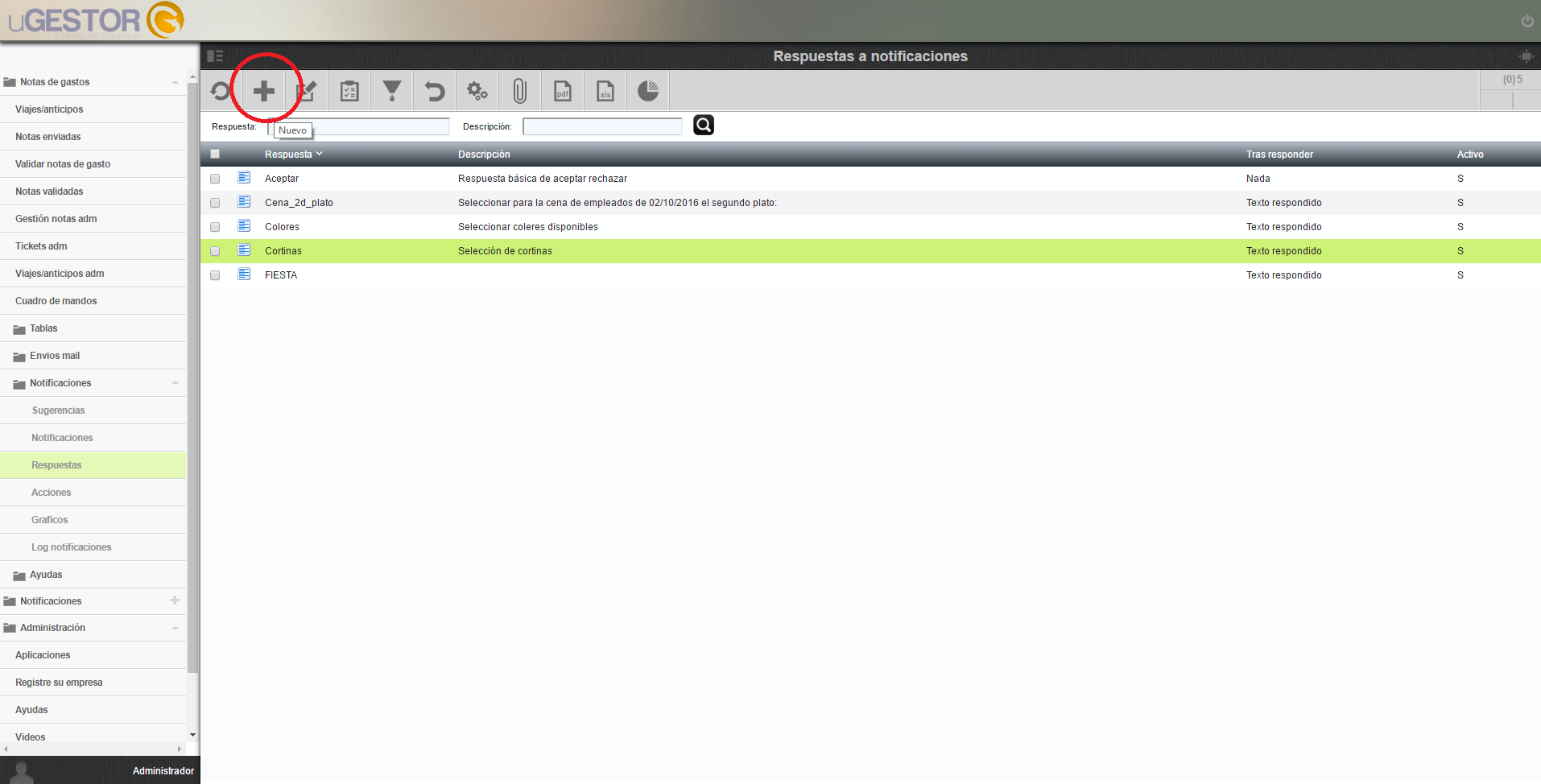
Una vez dentro, procederá a rellenar los campos que nos aparecen:
- Respuesta: Introducirá la respuesta que quiere crear.
- Descripción: Pondrá una descripción de la respuesta que está creando
- Tras responder: Podrá elegir entre 3 opciones que aparecerán tras la respuesta del usuario en la app.
- Activo: Si quiere esta respuesta activa o no.
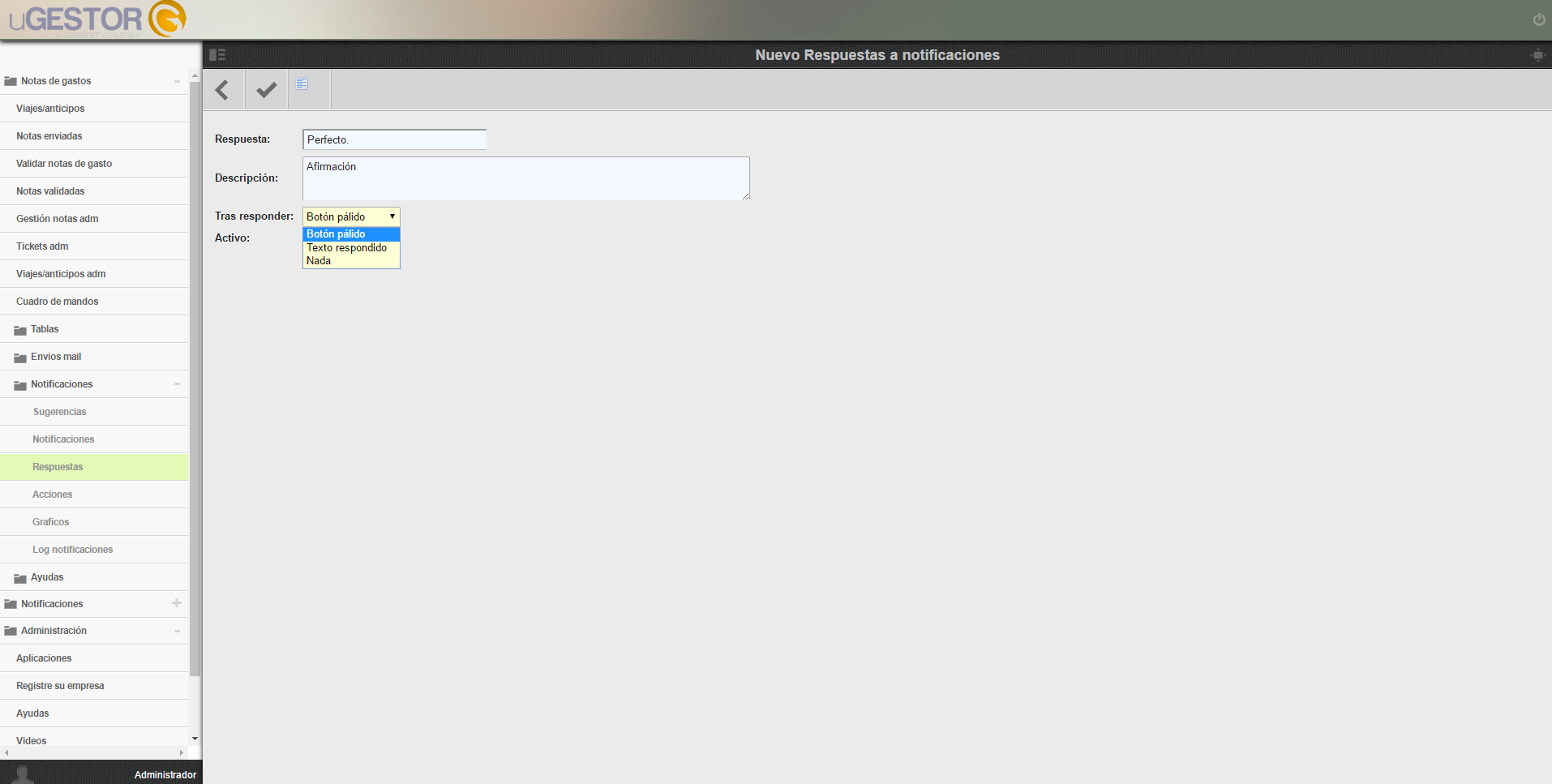
Una vez creadas las 'respuestas', podrá proceder a crear los gráficos.
0322. Gráficos en Notificaciones
Los 'gráficos' son fotos que podemos adjuntar cuando enviamos una notificación a un usuario para reforzar la petición. Por ejemplo, le podemos solicitar a un empleado que compre un tipo de producto para nuestra empresa. Podemos adjuntarle la foto del producto para que sepa exactamente a que producto nos referimos.
Para crear estos gráficos, tendrá que ir al apartado Notas de gastos < Notificaciones < Gráficos.
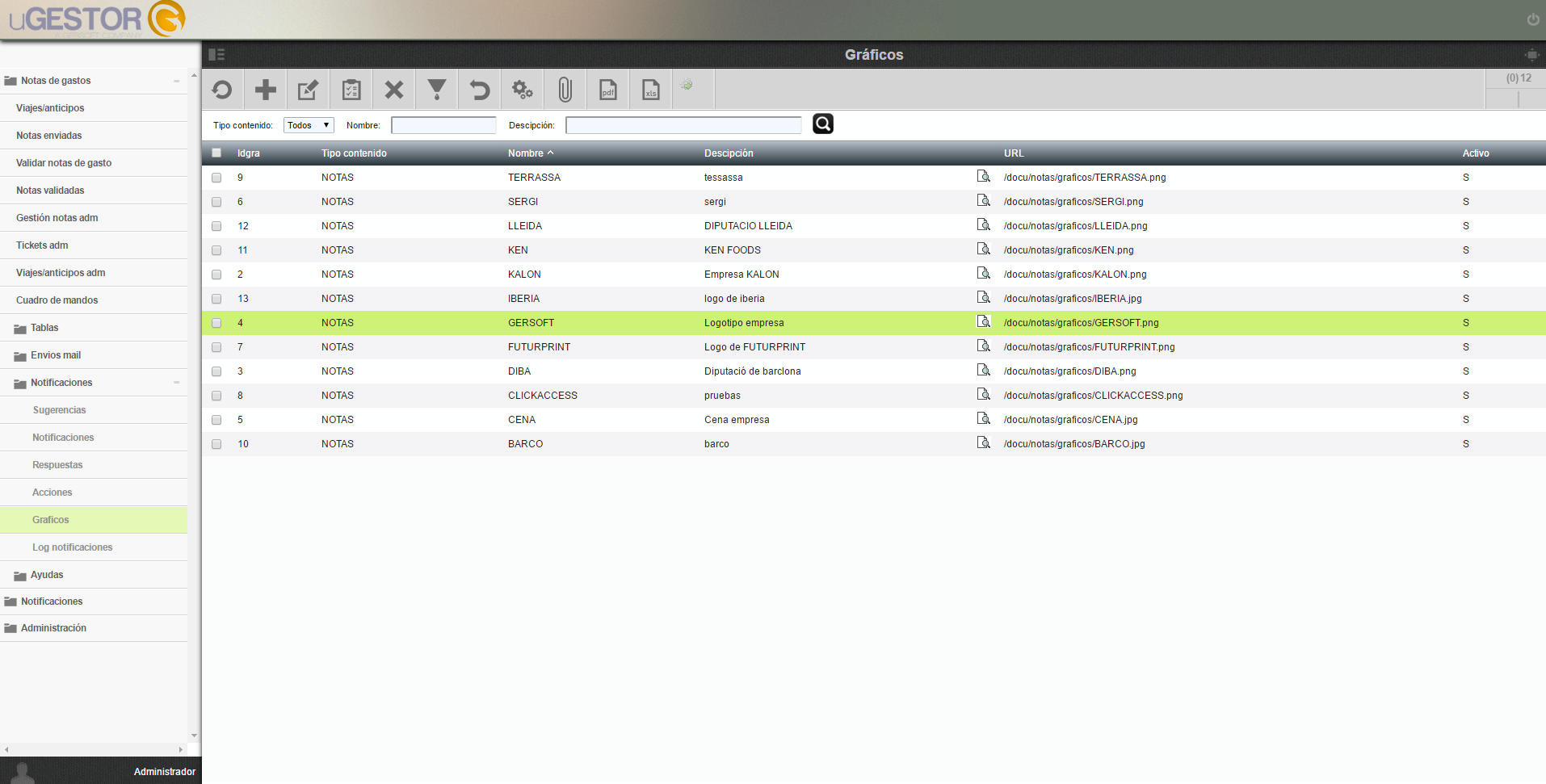
03221. Crear gráfico notificaciones
Para crear un gráfico nuevo, tendremos que ir al botón de la parte superior que indicamos a continuación:
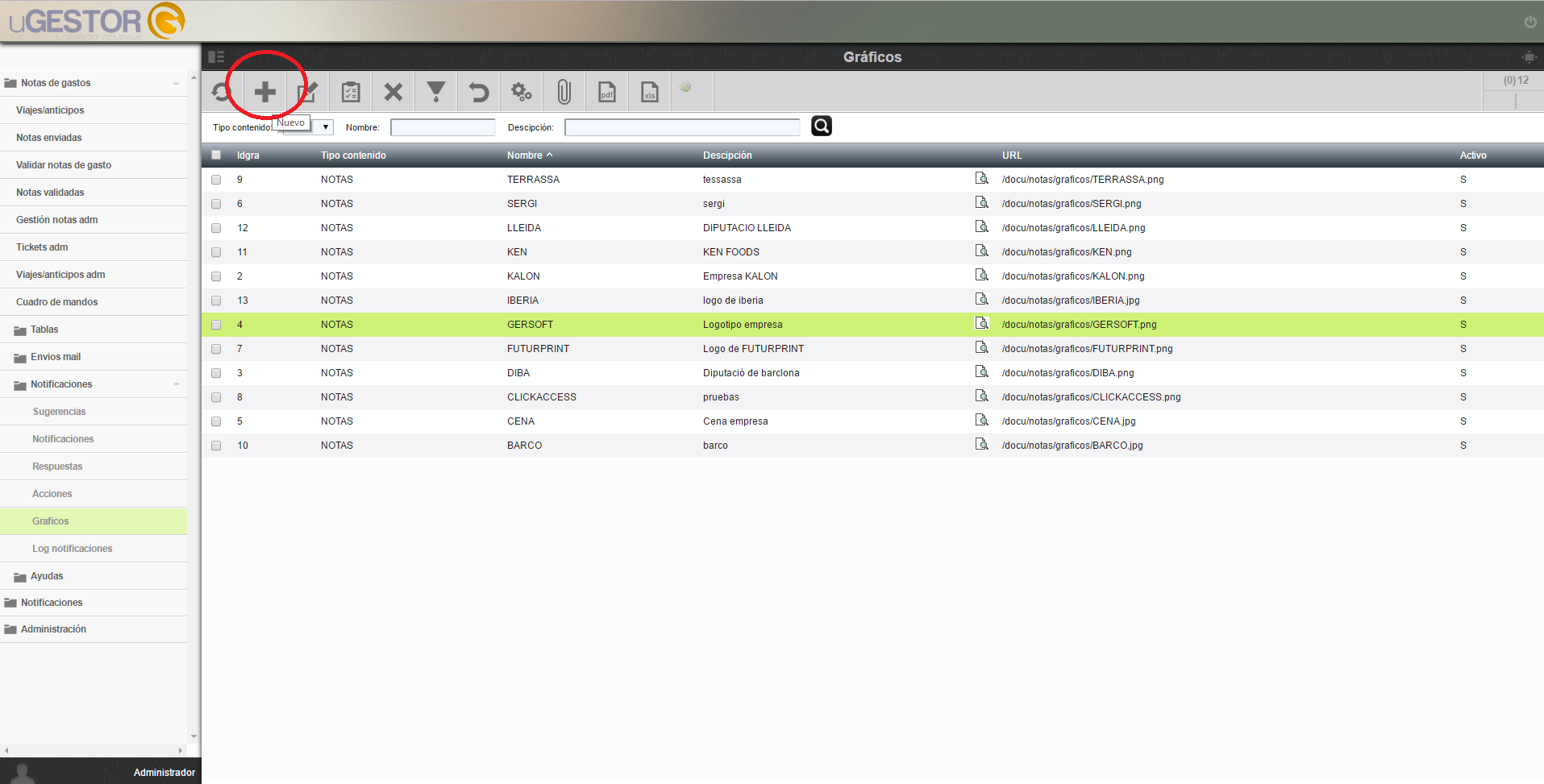
Una vez dentro, podrá rellenar los campos que nos aparecen:
- Nombre: Introducirá el nombre del gráfico
- Descripción: Pondrá una descripción del gráfico
- Gráfico: Apretando encima de la casilla usted podrá adjuntar el gráfico que corresponda
- Activo: Si quiere el gráfico activo o no
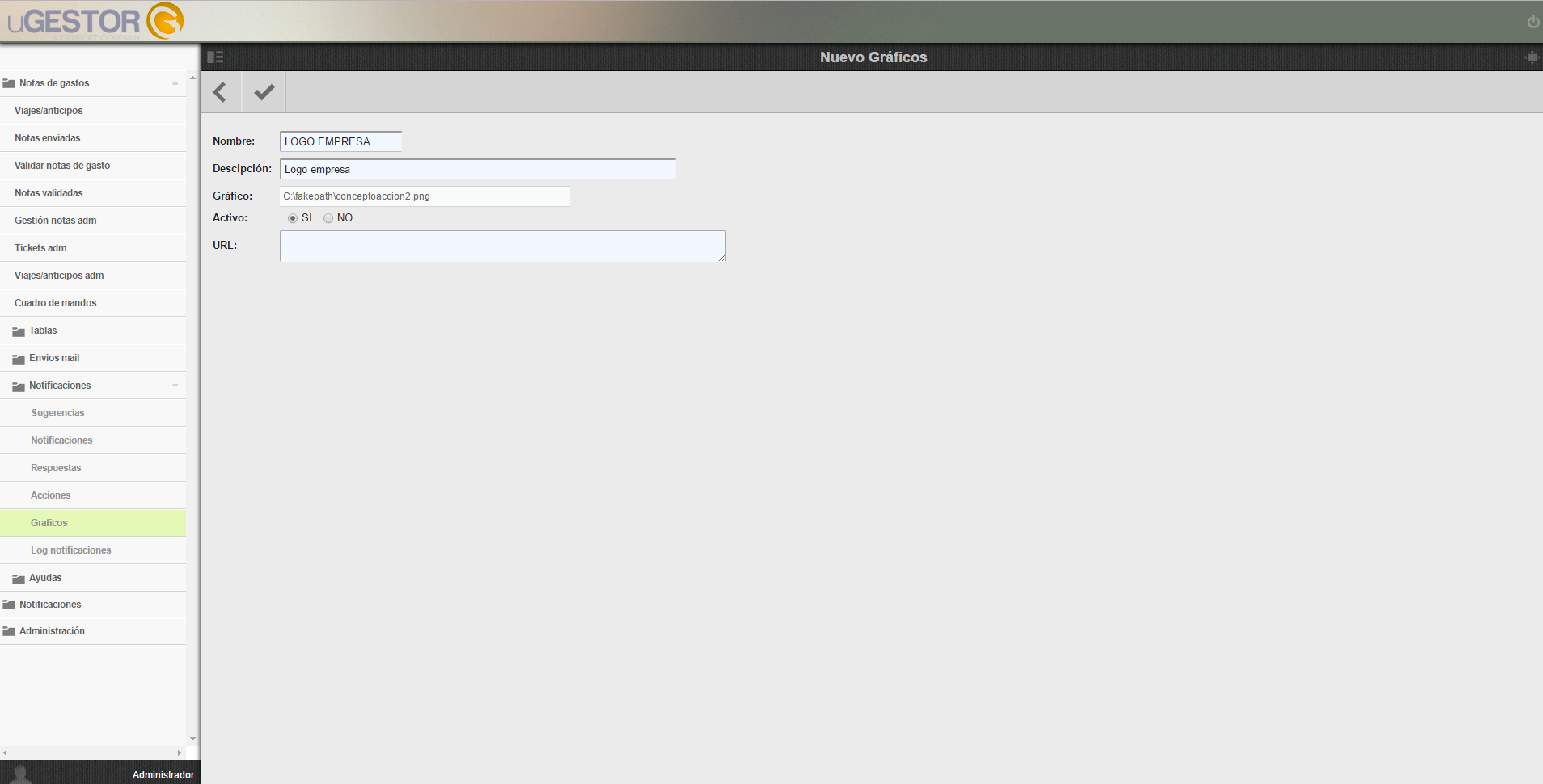
Una vez creado el gráfico, junto a las respuestas, usted ya podrá crear la Notificación manual que le llegará al usuario. En el caso de no querer adjuntar respuesta ni gráfico, podrá ir directamente al siguiente apartado para crear la notificación de forma directa.
0323. Crear notificación manual
Para la creación de una notificación manual, tendrá que ir a Notas de gasots < Notificaciones
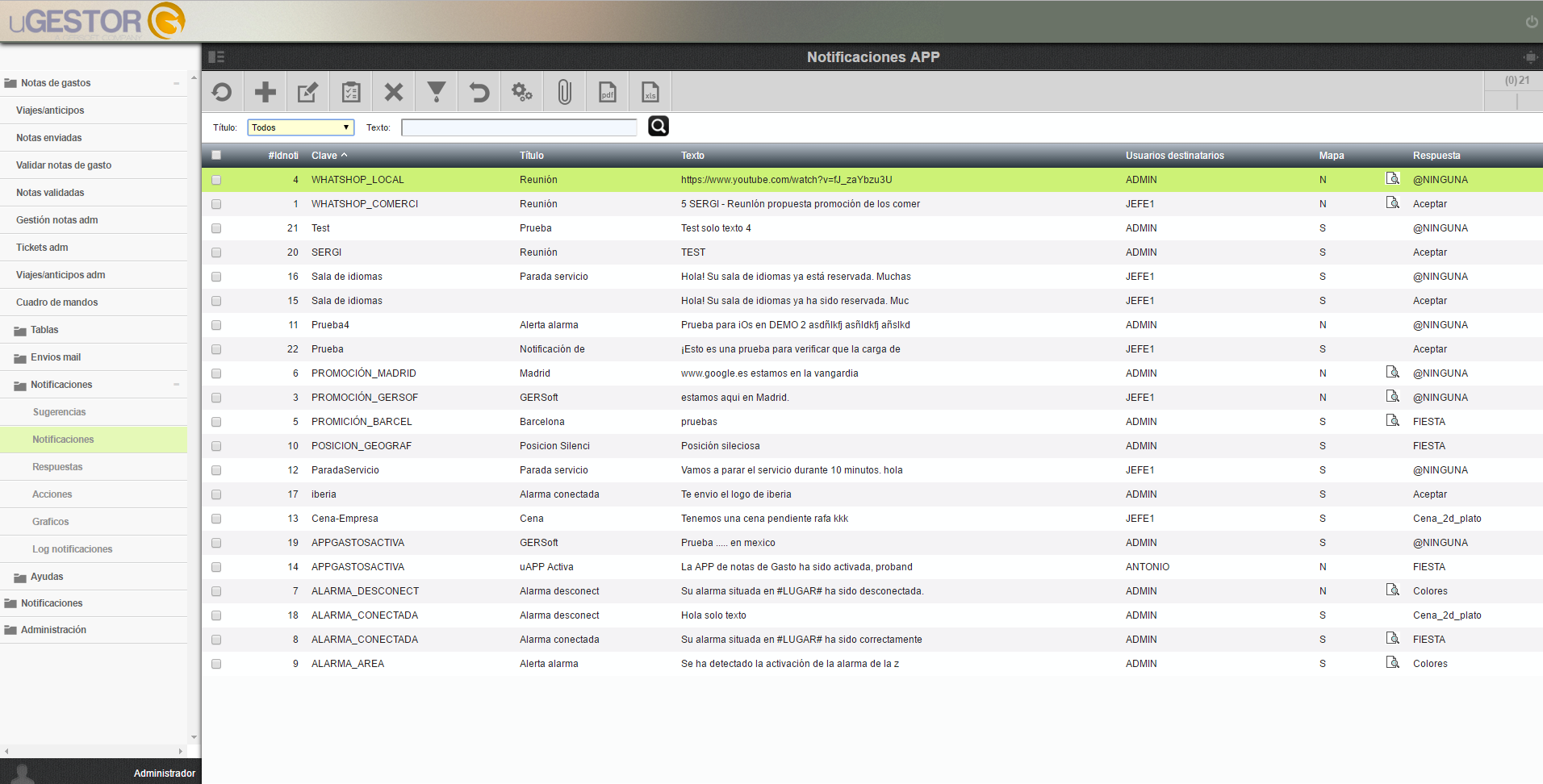
Una vez estamos en el apartado 'Notificaciones', usted tendrá que apretar al botón de la parte superior que indicamos a continuación para crear la notificación:
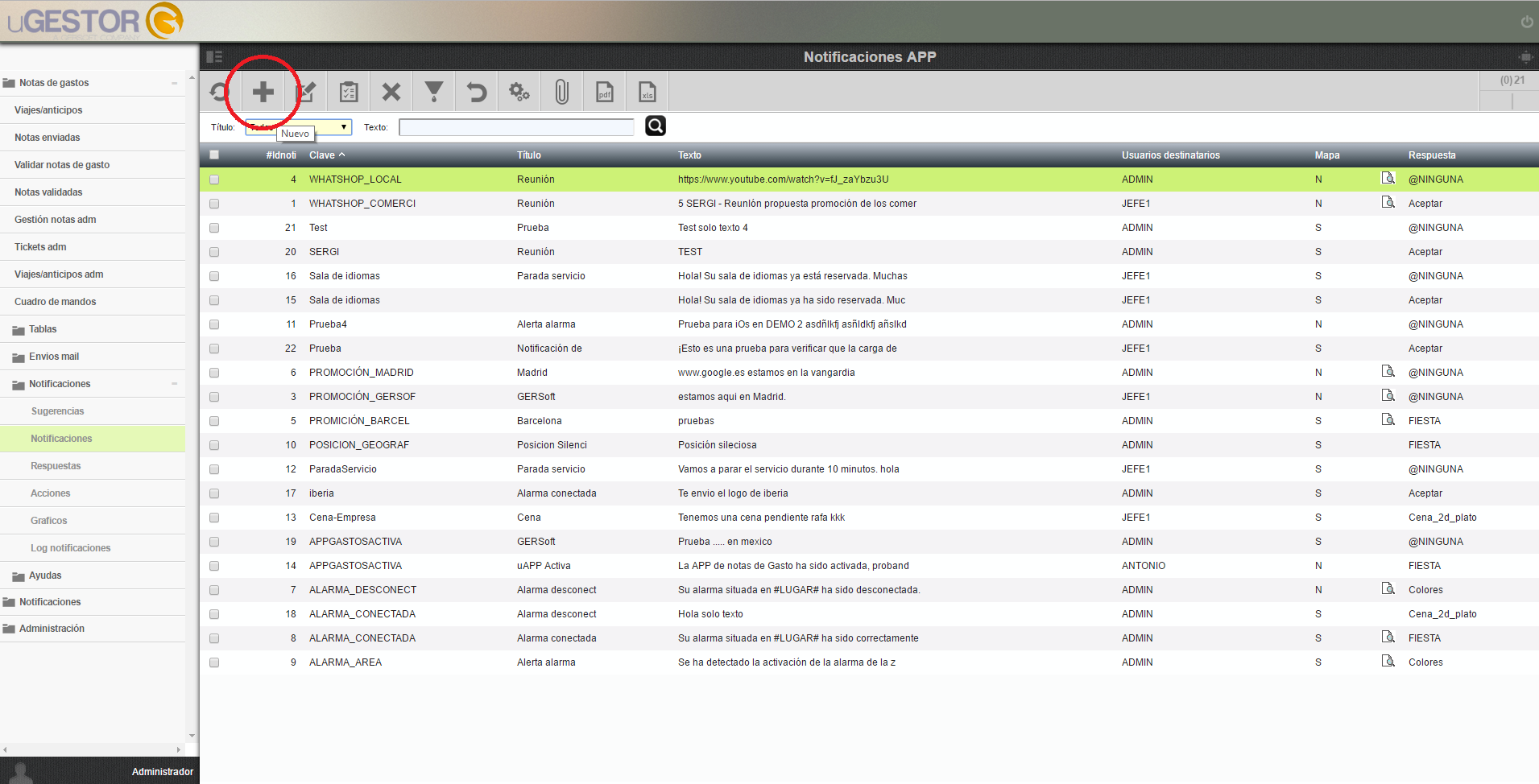
Cuando estemos dentro, podrá rellenar todos los campos que nos aparecen:
- Clave Pondrá un nombre corto a la notificación que va a crear.
- Título Elegirá el título de la notificación que vamos a crear. Será lo primero que vea el usuario al recibir la notificación. Podrá crear uno si apreta en el desplegable en 'nuevo valor'.
- Texto Aquí introducirá el cuerpo de la notificación.
- Fichero Podrá adjuntar si se requiere un fichero
- Gráfico Aquí es dónde podrá elegir el gráfico que hemos creado con anterioridad
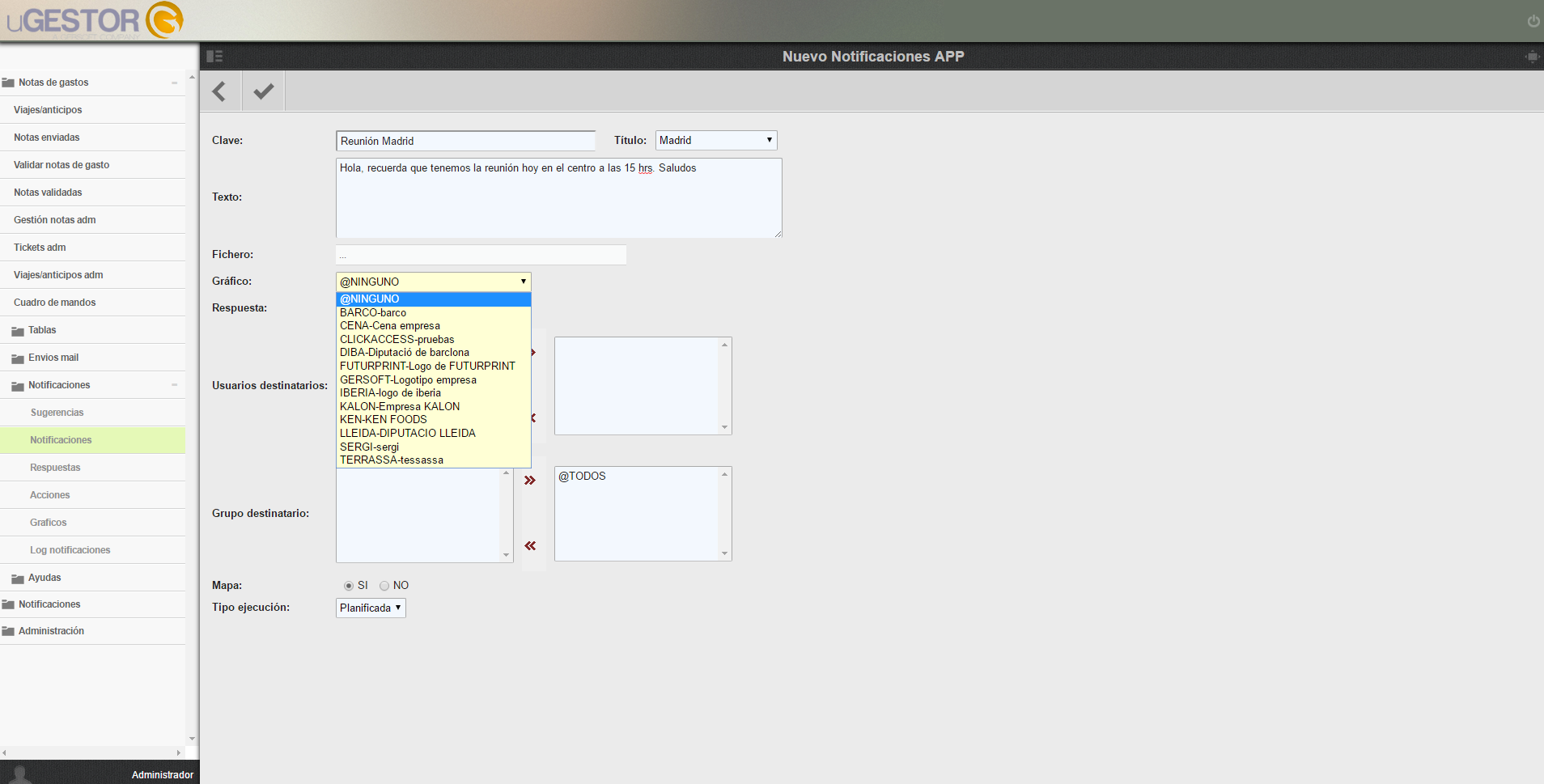
- *Respuesta Aquí podrá elegir una respuesta por parte del usuario. Estas respuestas son las que hemos creado con anterioridadRespuesta Aquí podrá elegir una respuesta por parte del usuario. Estas respuestas son las que hemos creado con anterioridad
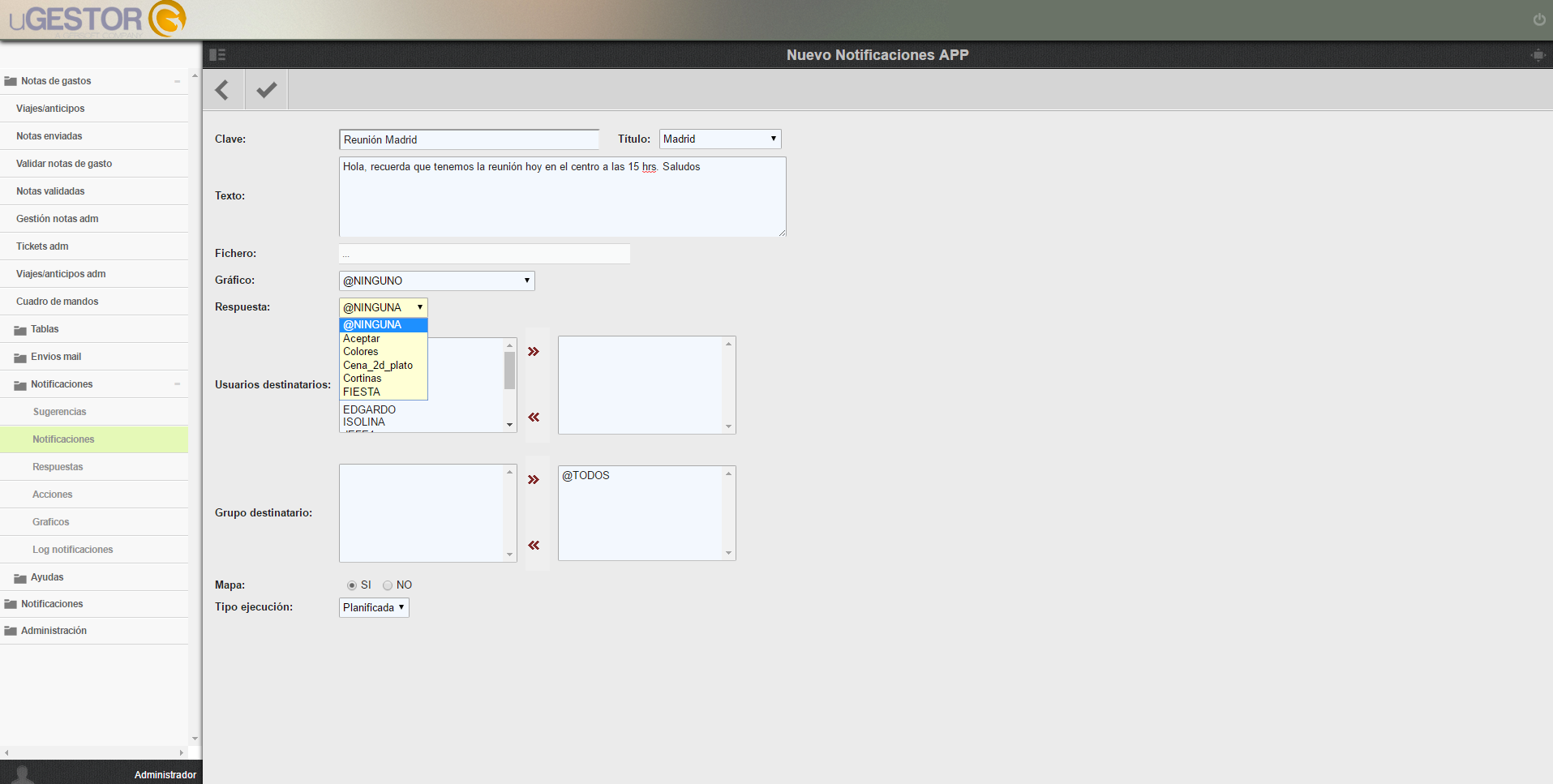
- Usuarios destinatarios: Aquí tendrá que elegir a qué usuario va destinada la notificación.
- Mapa:
- Tipo de ejecución: Para enviar la notificación, tendrá que indicar 'Inmediata'.
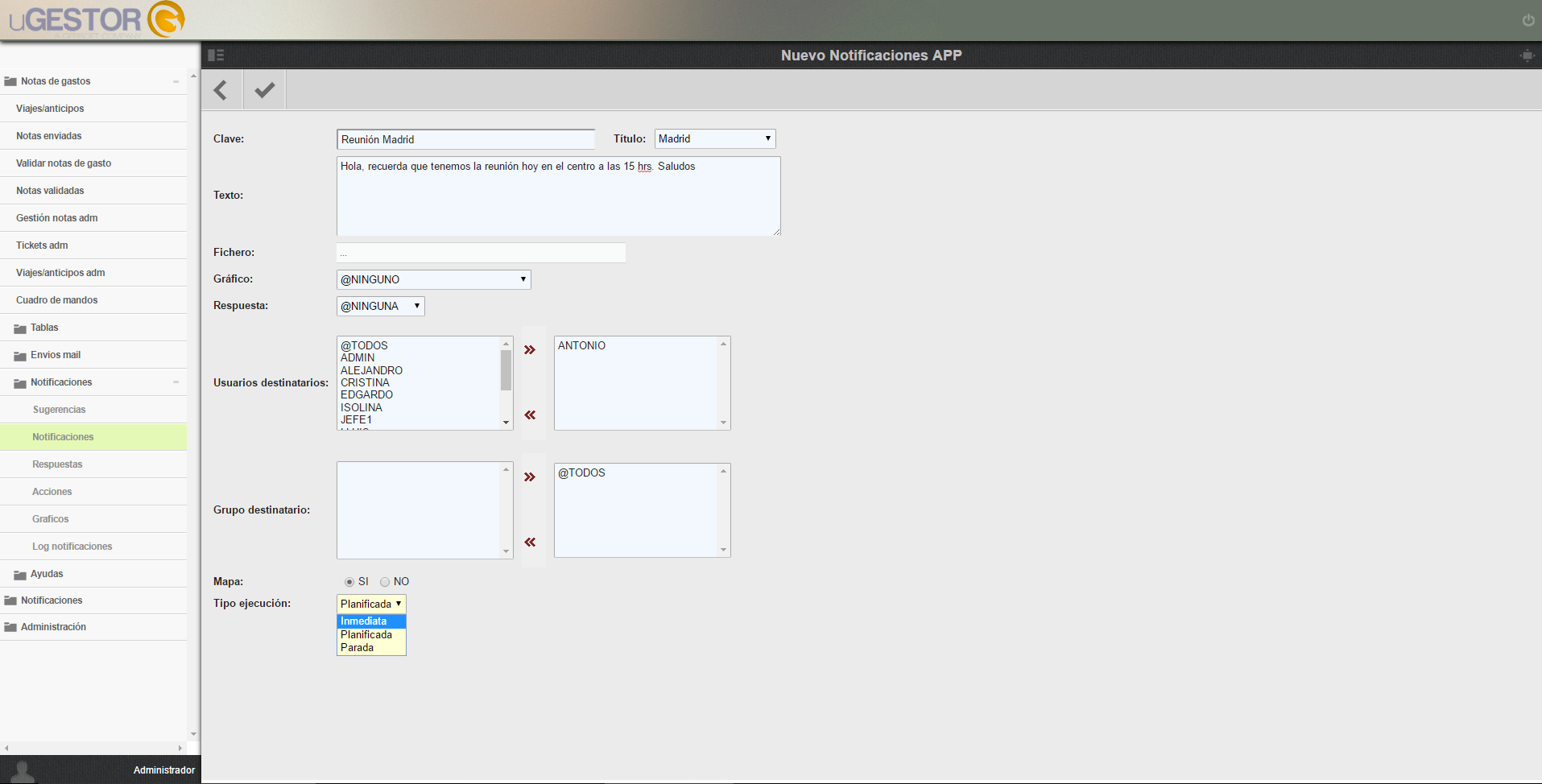
Una vez usted tenga todos los campos rellenados, tendrá que guardar la notificación en el botón de la parte superior que indicamos a continuación:
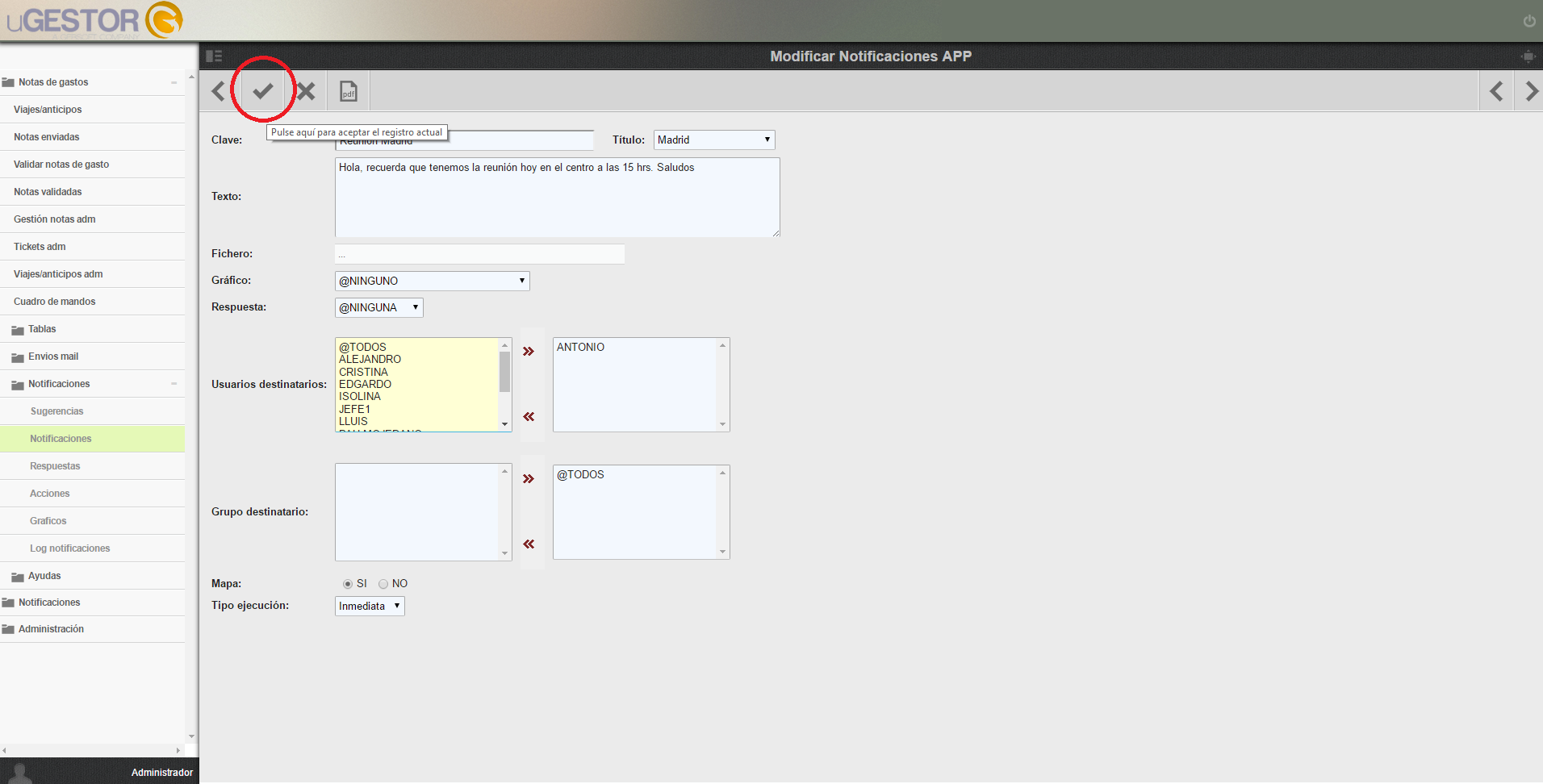
Una vez hemos guardado la notificación, al usuario que usted ha indicado le llegará la notificación creada a su APP de la siguiente forma:
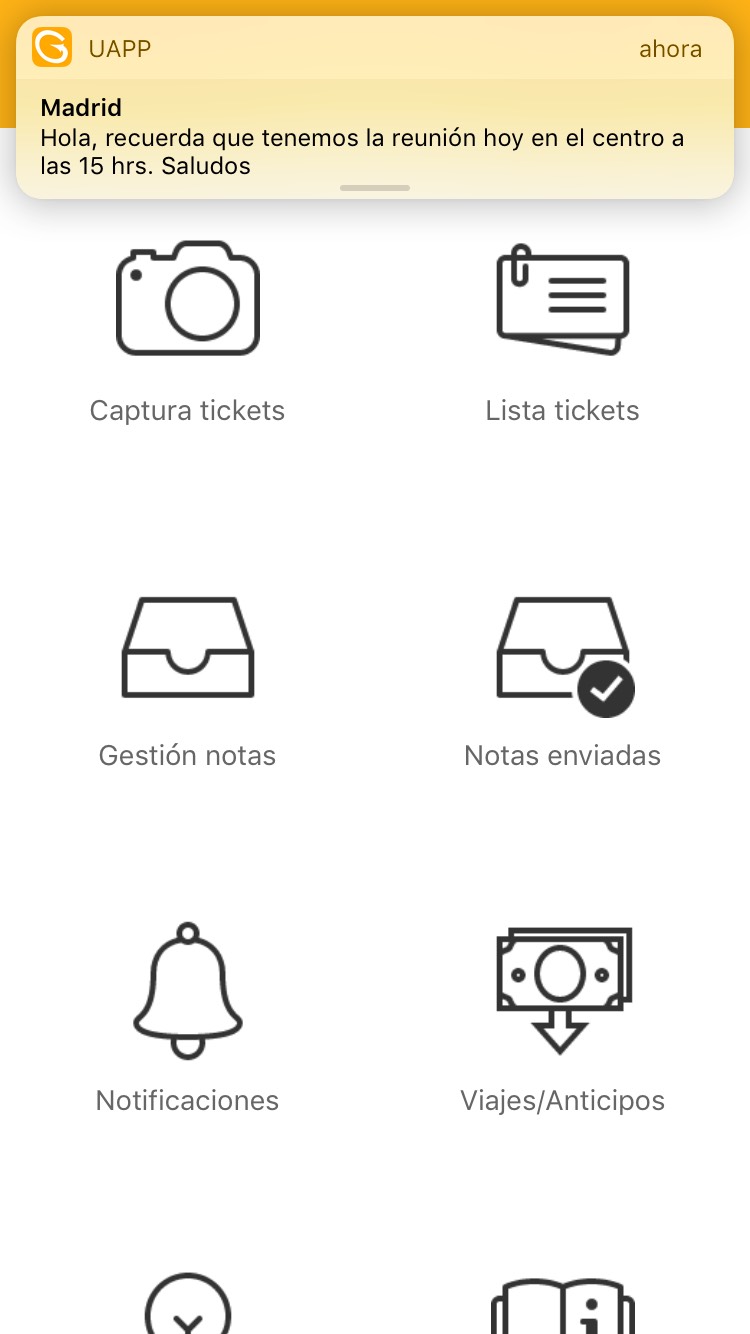
Si usted apreta encima de la notificación o nos vamos al apartado 'notificaciones', podrá ver también la notificación que se le ha enviado al usuario:
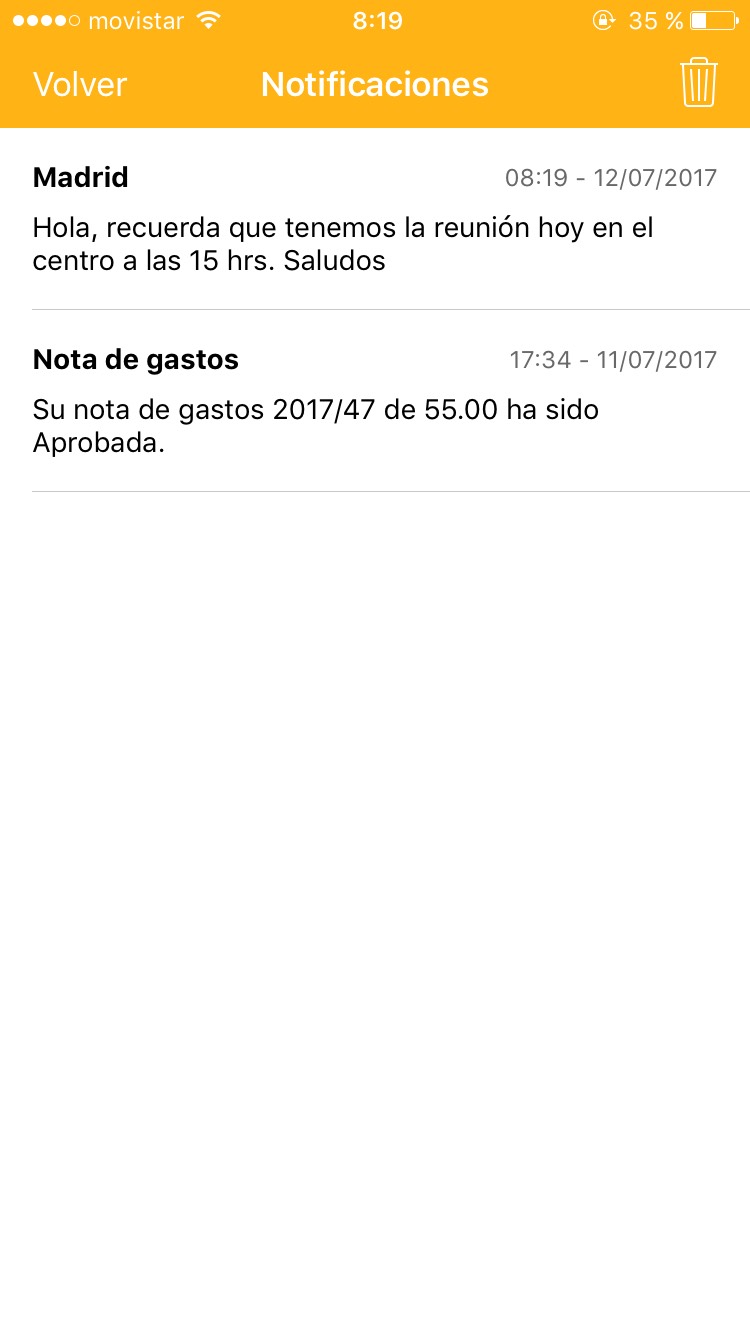
04. Formas de pago
Las formas de pago son las diferentes formas que tienen los usuarios para pagar todos los gastos y que luego reflejan a través de la app. En el entorno web, en el apartado Notas de gastos < Tablas < Formas de pago tendrá la opción de crear las diferentes formas de pago para los diferentes usuarios.
Solamente ha de ser común para todos la forma de pago METÁLICO.
Si usted crea una forma de pago que no es metálico, como por ejemplo con Visa BBVA, esa visa ha de ser única para cada usuario. Asociarle la forma de pago Visa BBVA a todos los usuarios es incorrecto.
Cada visa/tarjeta es única, con lo que usted deberá crear una visa única para cada usuario.
Si todos los usuarios que generan gastos a través de la app utilizan la Visa BBVA para pagar sus gastos, se tendrá que personalizar cada una de las formas de pago añadiendo los últimos 4 dígitos de la tarjeta a cada usuario, por ejemplo.
Si por ejemplo en la empresa hay 5 usuarios que pagan con la Visa BBVA, usted deberá añadir 5 formas de pago distintas:
- Usuario Antonio, forma de pago Visa BBVA 4585
- Usuario Alfredo, forma de pago Visa BBVA 9875
- Usuaria Almudena, forma de pago Visa BBVA 6321
- Usuaria Laura, forma de pago Visa BBVA 5547
- Usuario David, forma de pago Visa BBVA 6914
De esta forma, todos los usuarios utilizan la Visa BBVA pero cada uno utiliza la suya propia, y diferencia la forma de pago de un usuario con el otro, aunque se utiliza la misma entidad bancaria, cada uno utiliza una tarjeta distinta.
041. Crear forma de pago
Para crear una forma de pago nueva para un usuario, tendrá que ir al apartado Notas de gastos < Tablas < Formas de pago. Aquí le saldrán todas las formas de pago que hay creadas.
Para crear una nueva, deberá ir al botón de la parte superior que indicamos:
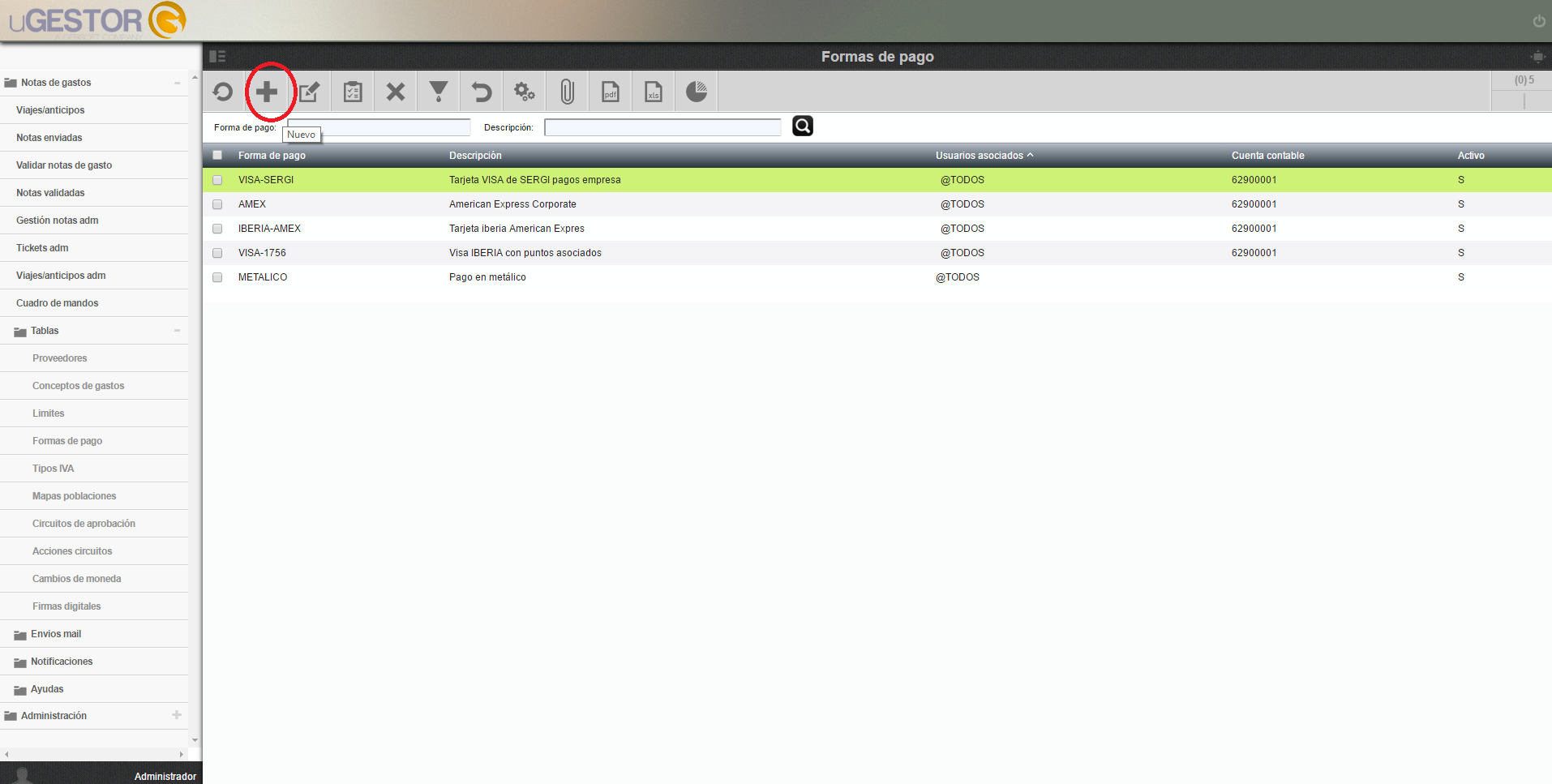
Una vez dentro, podrá rellenar los campos que le aparecen:
- Forma de pago: En este campo usted podrá indicar el nombre de la forma de pago
- Descripción: Aquí usted puede poner una descripción de la forma de pago que está creando
- Usuarios asociados: Aquí usted podrá elegir el usuario al que le asociamos esta forma de pago.
- Cuenta contable: Usted podrá también asociar a esta forma de pago una cuenta contable.
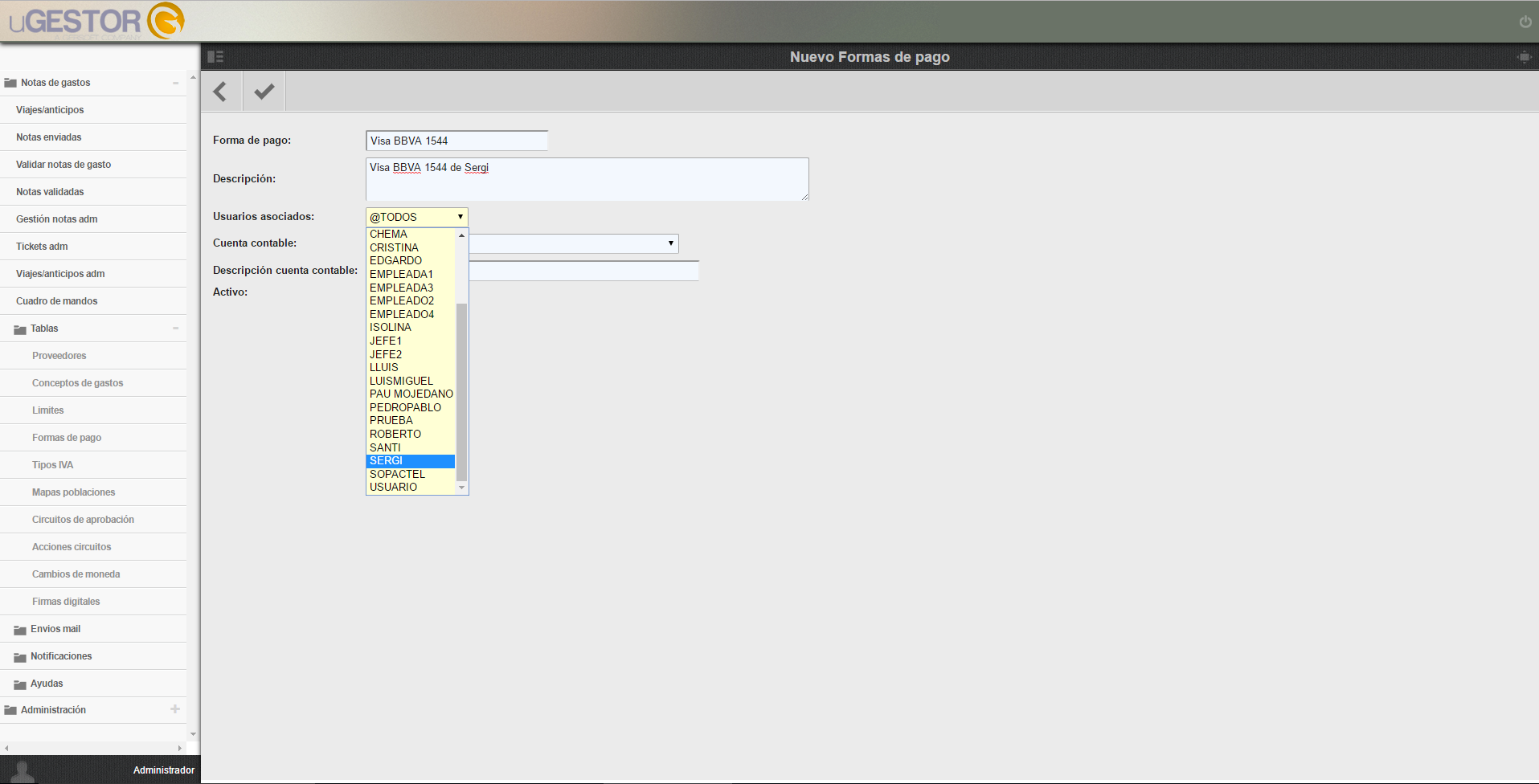
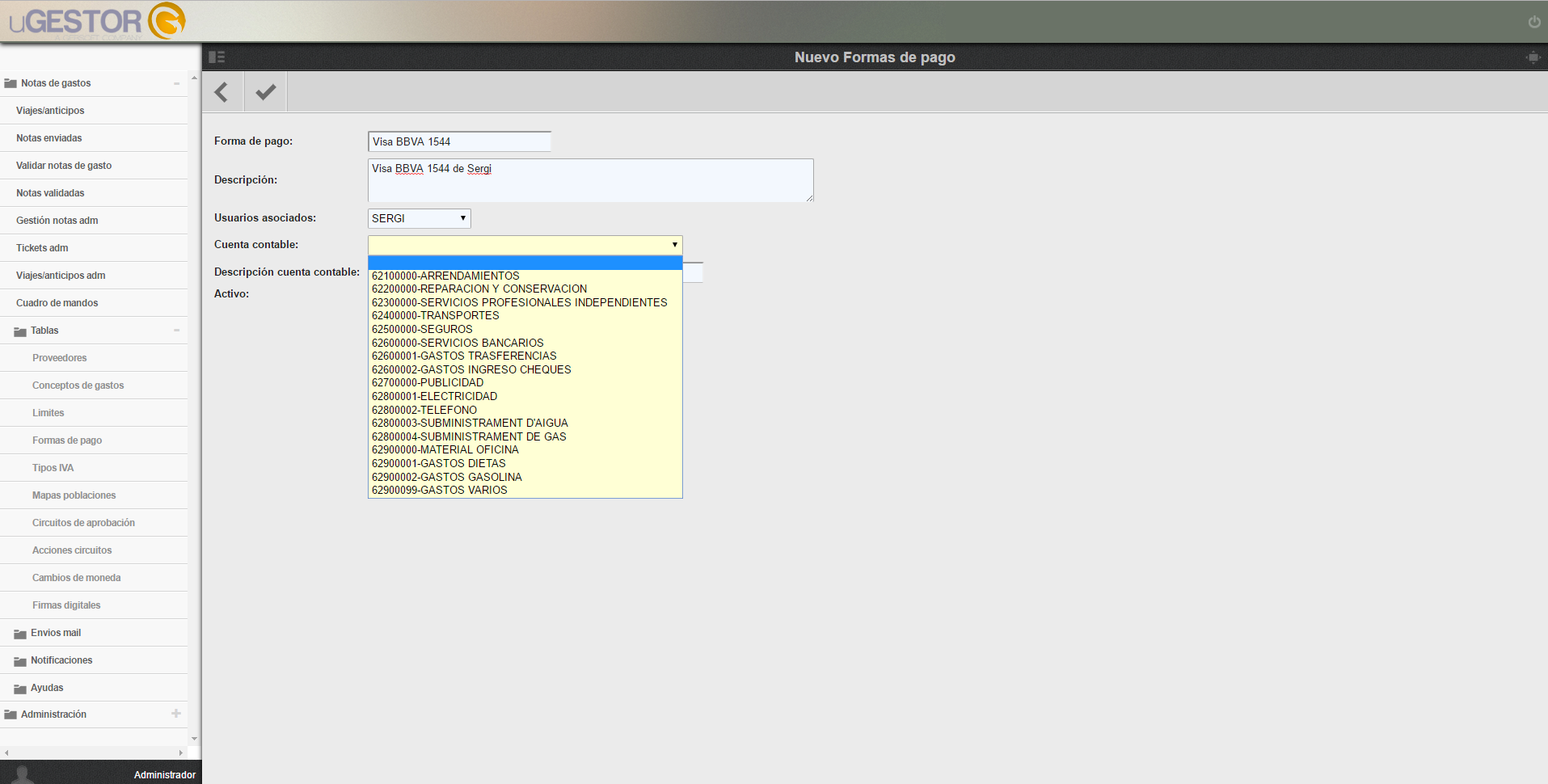
Una vez tenga todos los campos rellenados, podrá apretar al botón que mostramos a continuación para guardar la forma de pago.
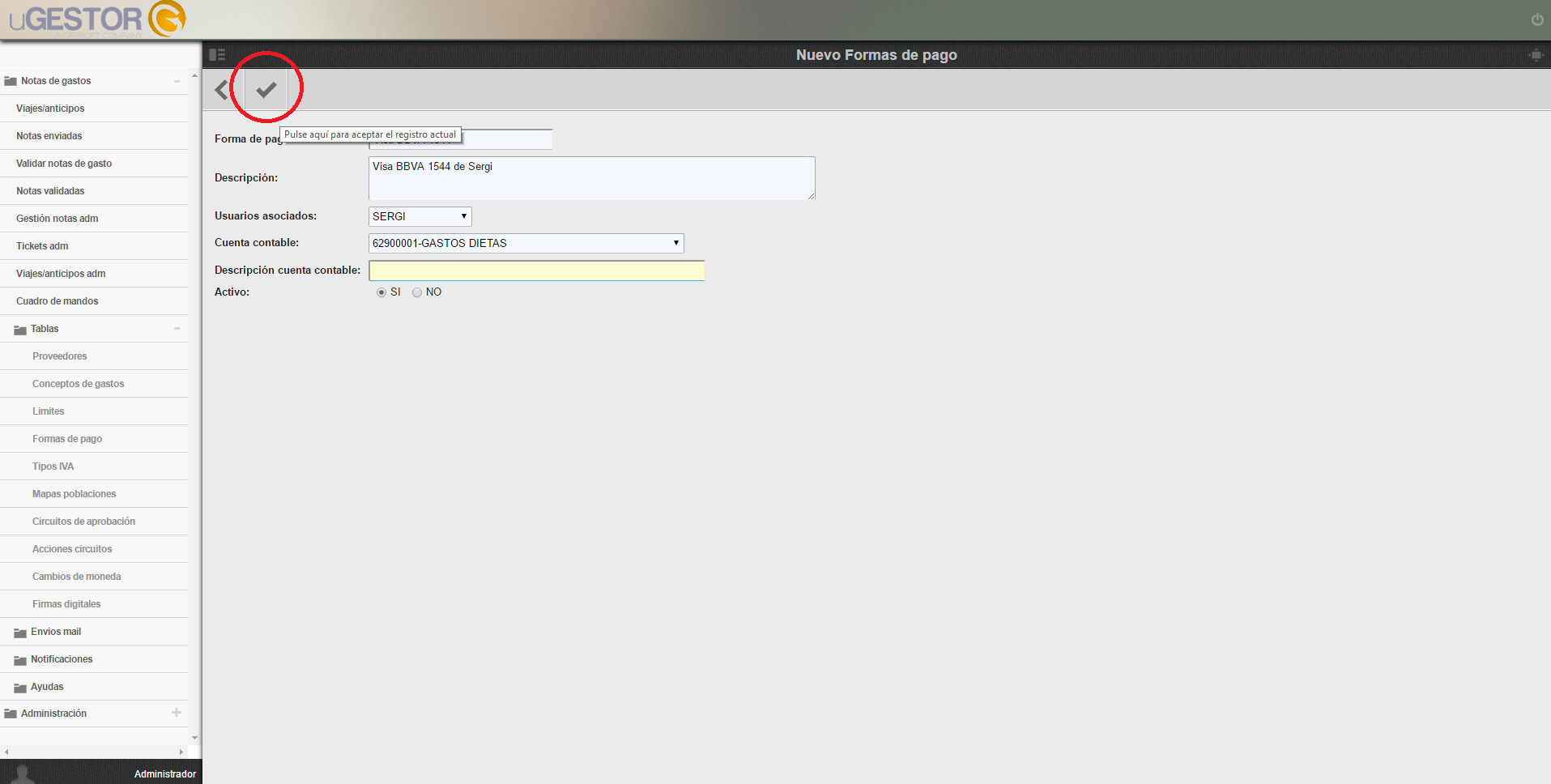
Una vez usted ha guardado la forma de pago creada, el usuario al que le ha asociado esta forma de pago ya tendrá disponible en su APP la nueva forma de pago para cuando necesite pagar un gasto con esa forma de pago:
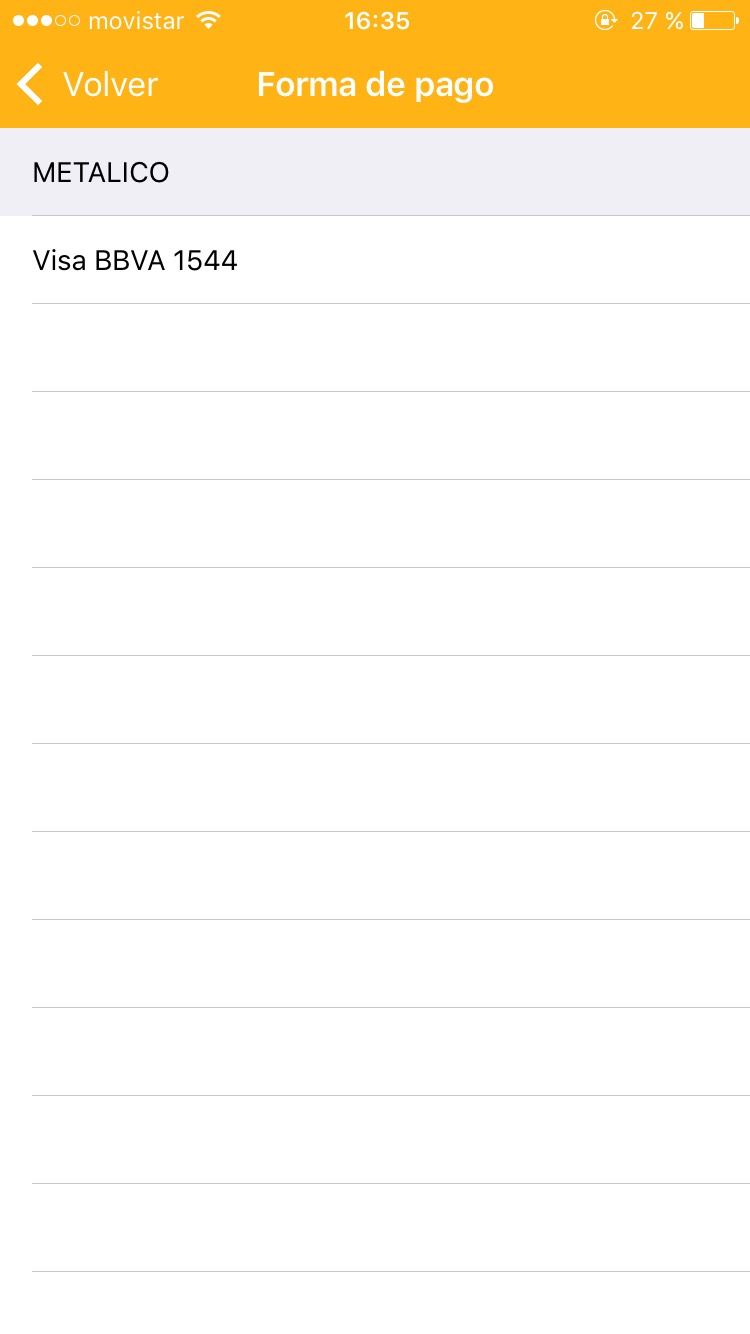
05. Proveedores
Los proveedores son aquellas empresas donde nuestros empleados hacen sus gastos cuando se desplazan, hacen un viaje, etc. Por ejemplo, un proveedor podría ser Iberia (si por defecto, todos los empleados de la empresa viajan con Iberia), o si viajan y se hospedan siempre en la misma cadena de hotel, quizá NH hoteles sería otro proveedor.)
De esta forma, se pueden tener a la mayoría de proveedores creados para posteriormente poderlos asociar a un concepto de gasto y que sea más fácil a la hora de contabilizar todos los gastos.
051. Crear proveedores
Para crear un nuevo proveedor, usted ha de ir al apartado de Notas de gastos < Tablas < Proveedores.
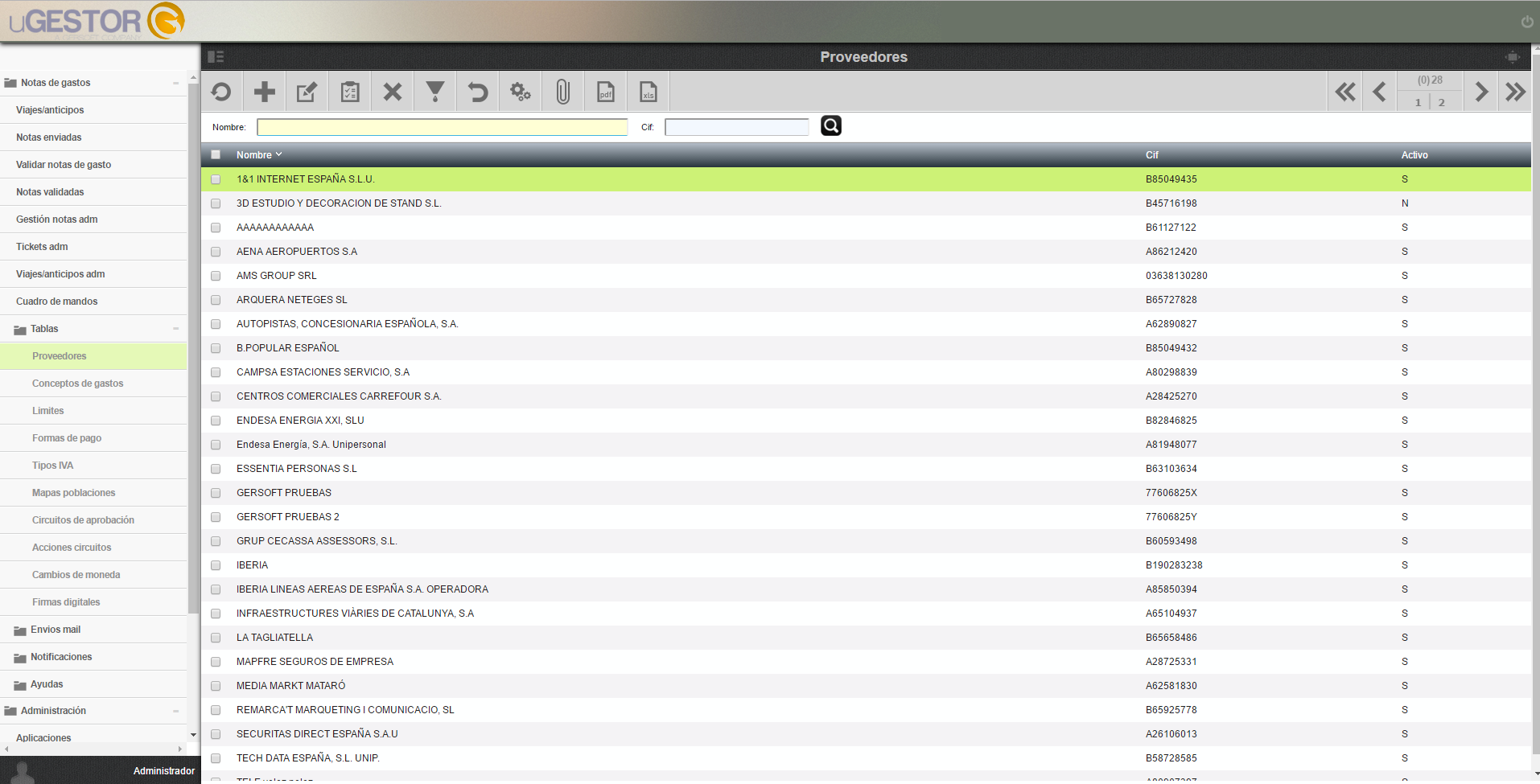
Para la creación de un nuevo proveedor, tendrá que ir al botón de la parte superior que indicamos a continuación:
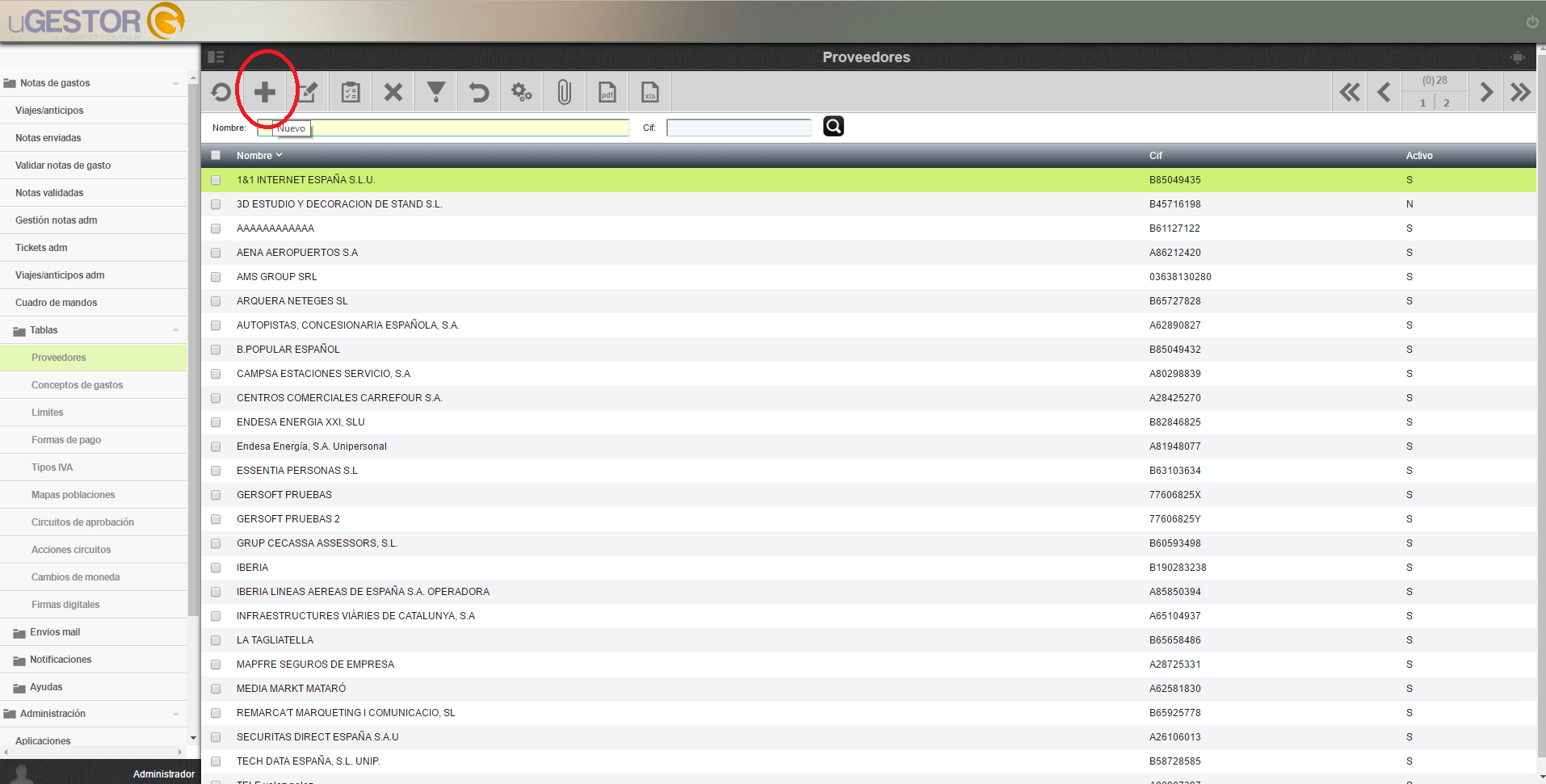
De esta forma, se le abrirá una nueva ventana con unos campos que tendrá que rellenar:
- CIF: Aquí usted podrá poner el CIF del proveedor que estamos creando
- Activo: En este apartado usted puede poner si quiere el proveedor activo o no
- Nombre: Aquí podrá poner el nombre completo del proveedor que está creando
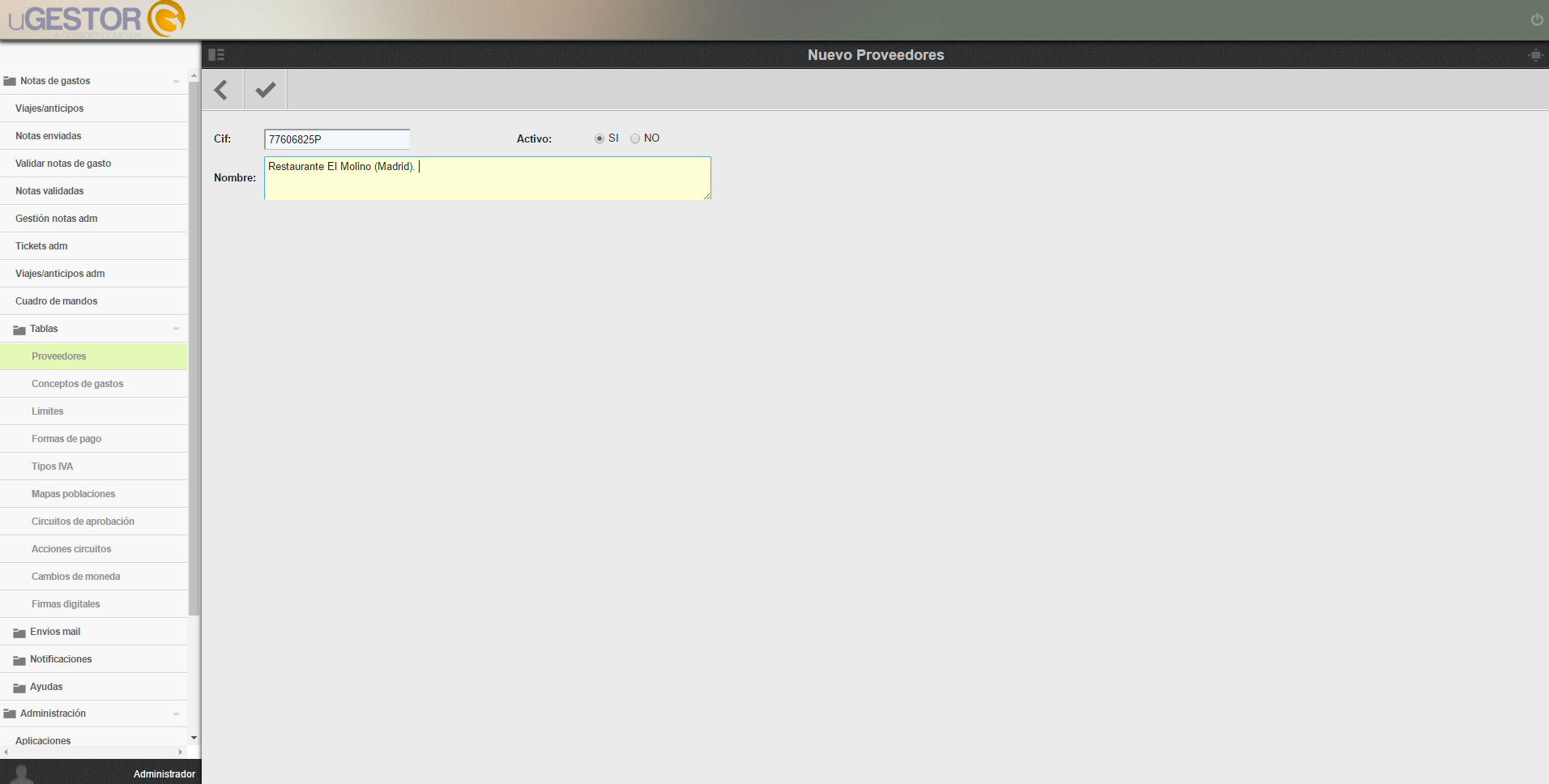
Una vez tenga todos los campos rellenados, guardará el proveedor haciendo click al botón de la parte superior que indicamos:
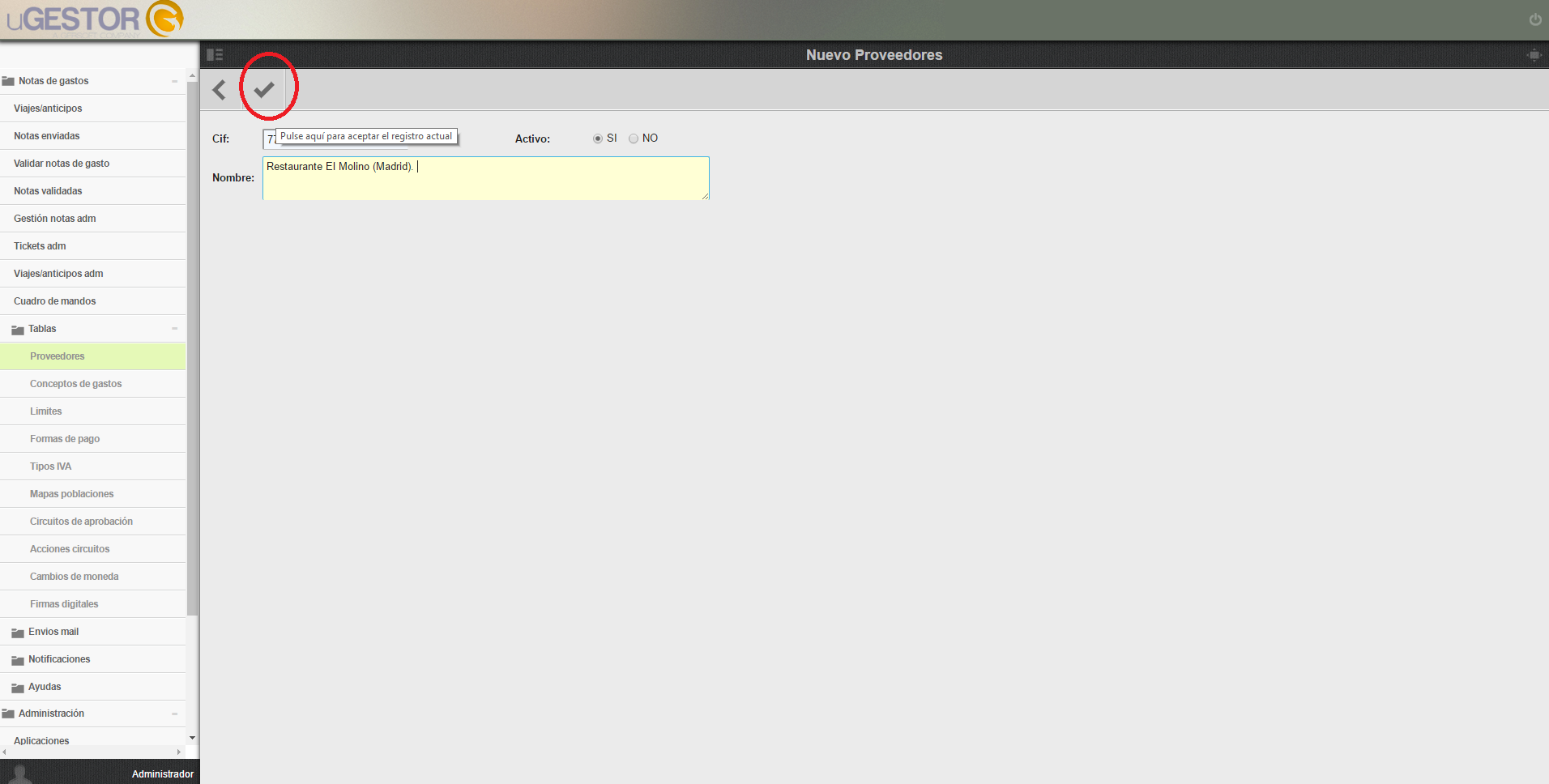
06. Tipos de IVA
Cada concepto de gasto que el usuario elige a la hora de subir un ticket desde la app, tiene diferentes tipos de IVA según el concepto que se esté eligiendo. Por ejemplo, si un empleado hace un ticket con un concepto tipo HOTELES, el tipo de IVA será del 21%. En cambio, si hace un ticket con un concepto tipo DESAYUNO, el tipo de IVA será distinto, ya que para los desayunos el tipo de IVA es el 10%.
El objetivo de este apartado es crear todos los tipo de IVA del país donde estemos y donde nuestros empleados hagan los gastos. En el caso de España, los tipos de IVA son el 4%, el 10% y el 21%.
A continuación, veremos cómo crear los tipos de IVA para posteriormente, cuando creemos tipos de conceptos de gastos, podamos asociar a cada concepto el tipo de iva que le corresponda.
061. Crear nuevo tipo de IVA
Para crear un nuevo tipo de IVA, tiene que ir al apartado Notas de gastos < Tablas < Tipos IVA
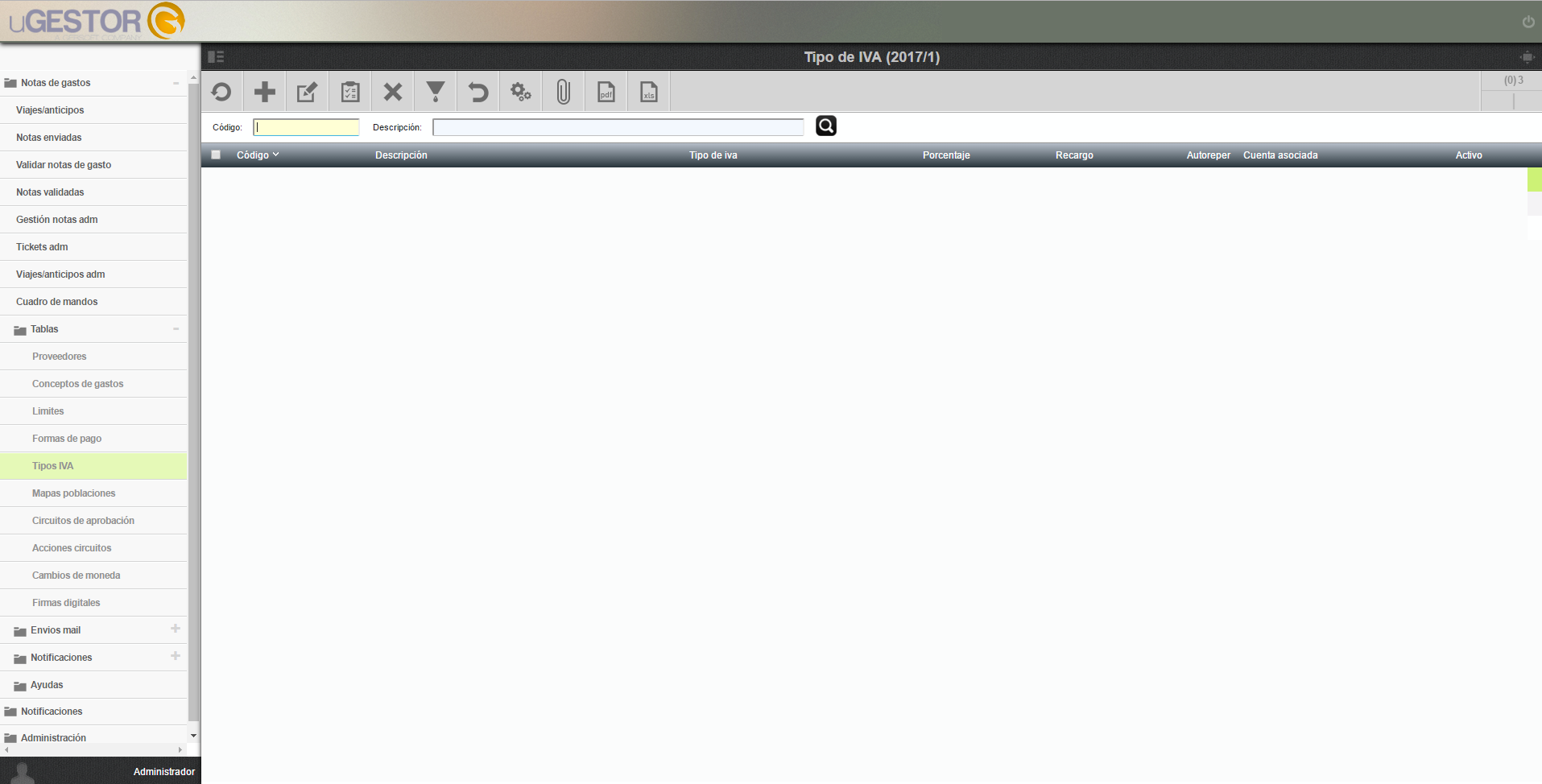
Para crear un nuevo tipo de IVA apretará al botón de la parte superior que indicamos:
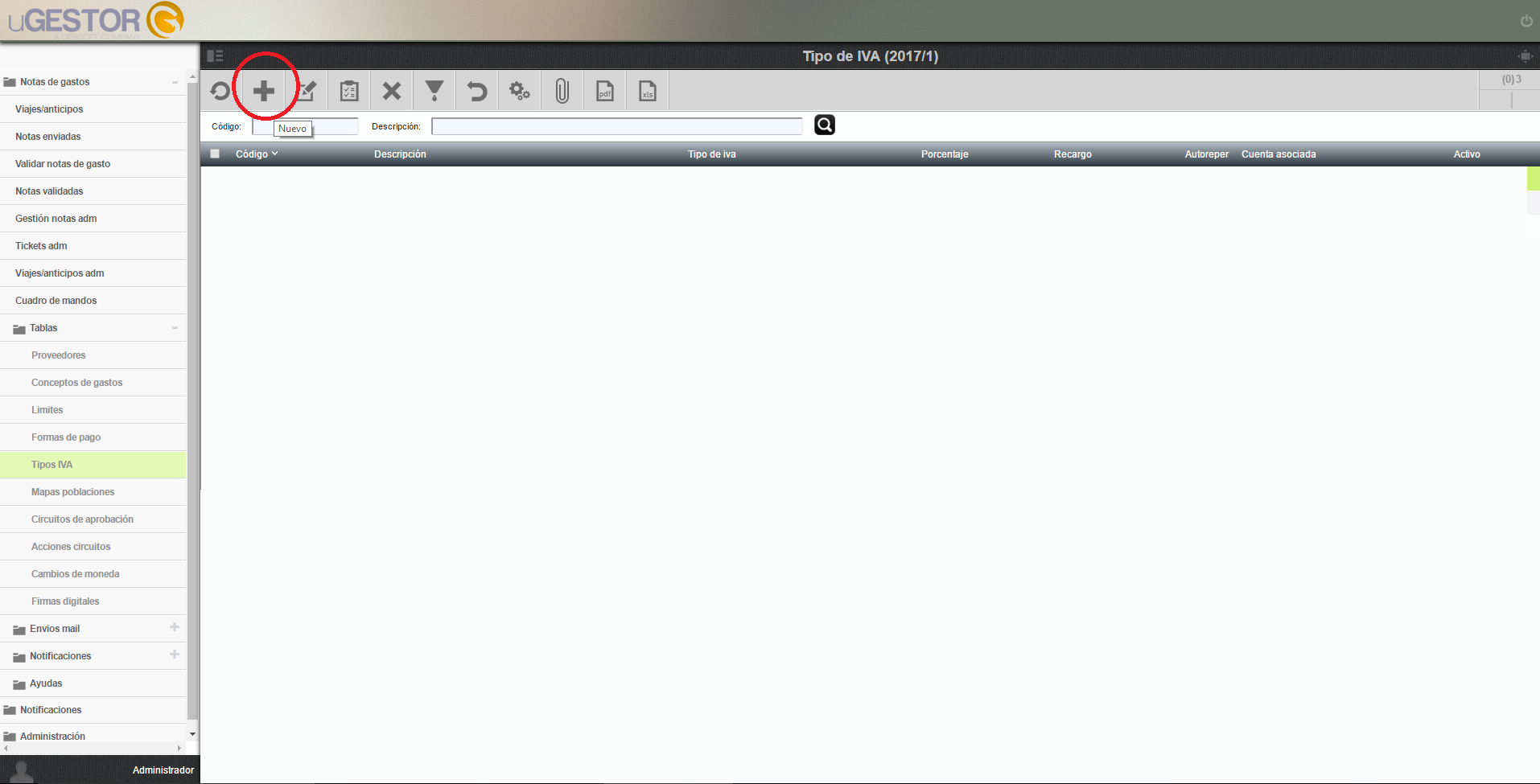
Una vez dentro, podrá rellenar todos los campos que le aparecen:
- Código: Introducirá un código identificador del IVA que estemos creando. En este caso como vamos a crear el tipo de IVA 10%, pondremos V10.
- Descripción: Pondrá una descripción del tipo de IVA que esté creando.
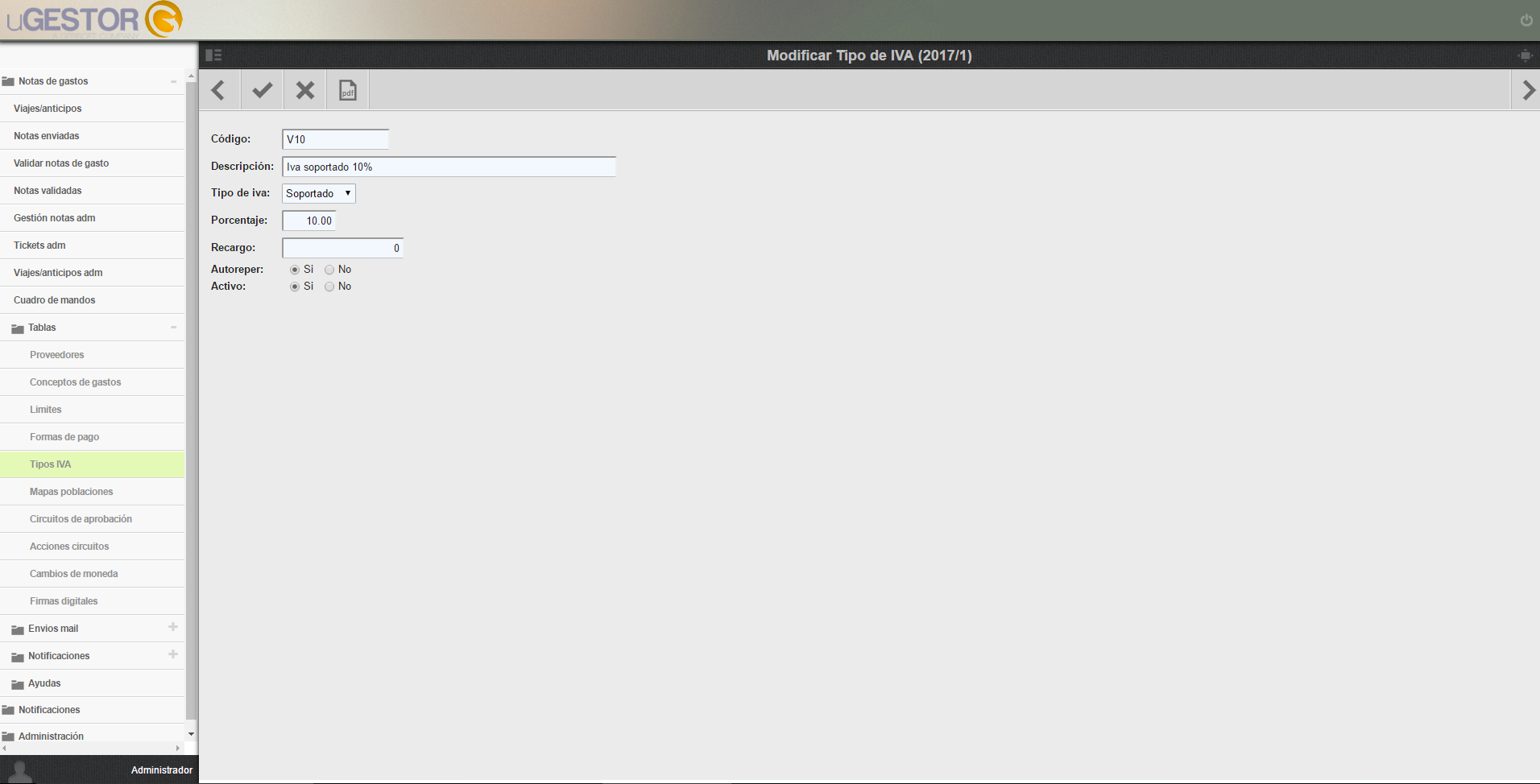
- Tipo de IVA: En el desplegable, podrá elegir que tipo de IVA estamos creando. En este caso Soportado.
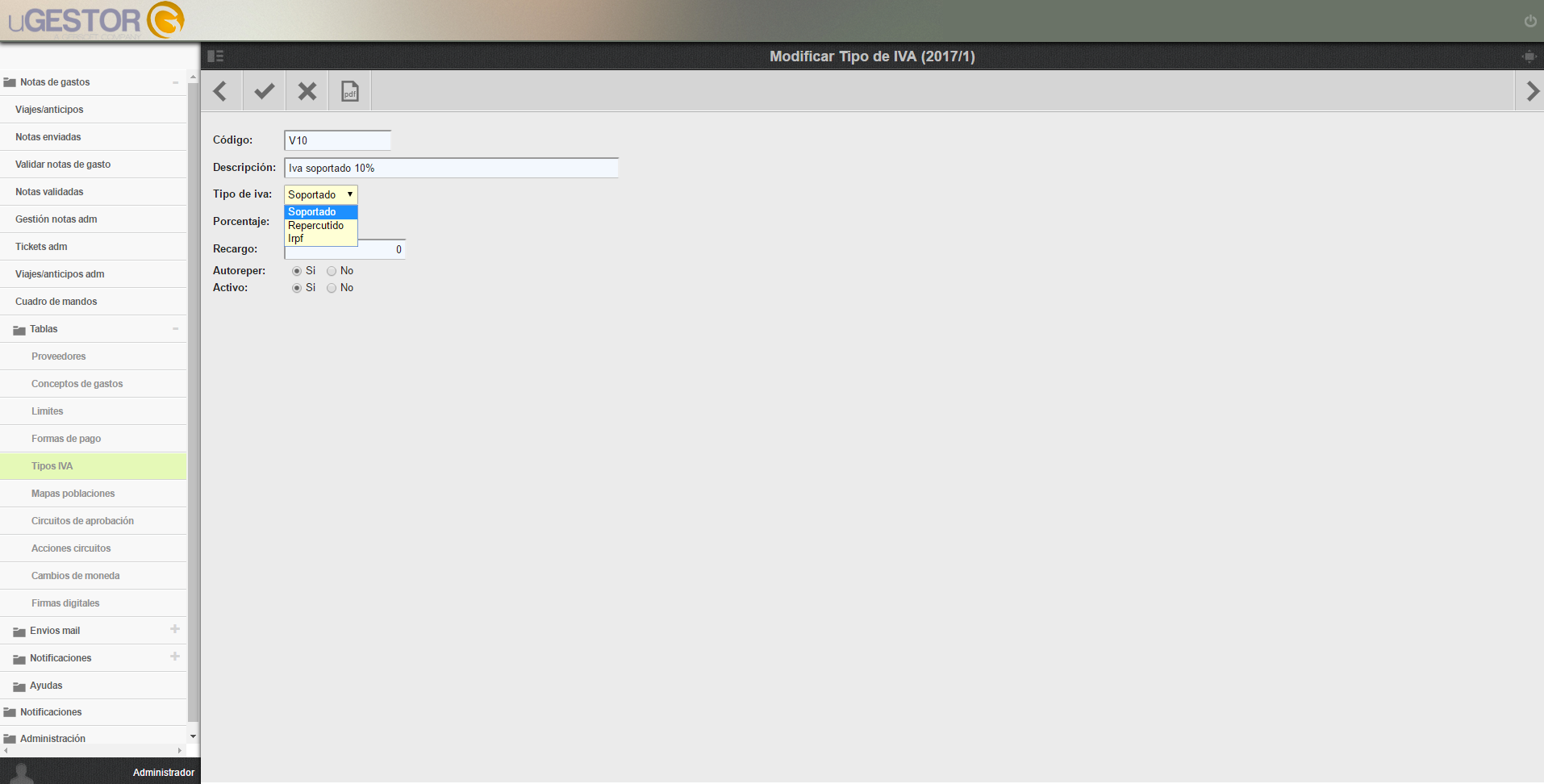
- Porcentaje Pondrá el porcentaje de IVA que está creando, en este caso el 10.
- Recargo:
- Autoreper:
- Activo: Si quere el tipo de IVA activo o no.
Una vez tenga todos los campos rellenados, tendrá que ir al botón de la parte superior que indicamos para guardar el tipo de IVA.
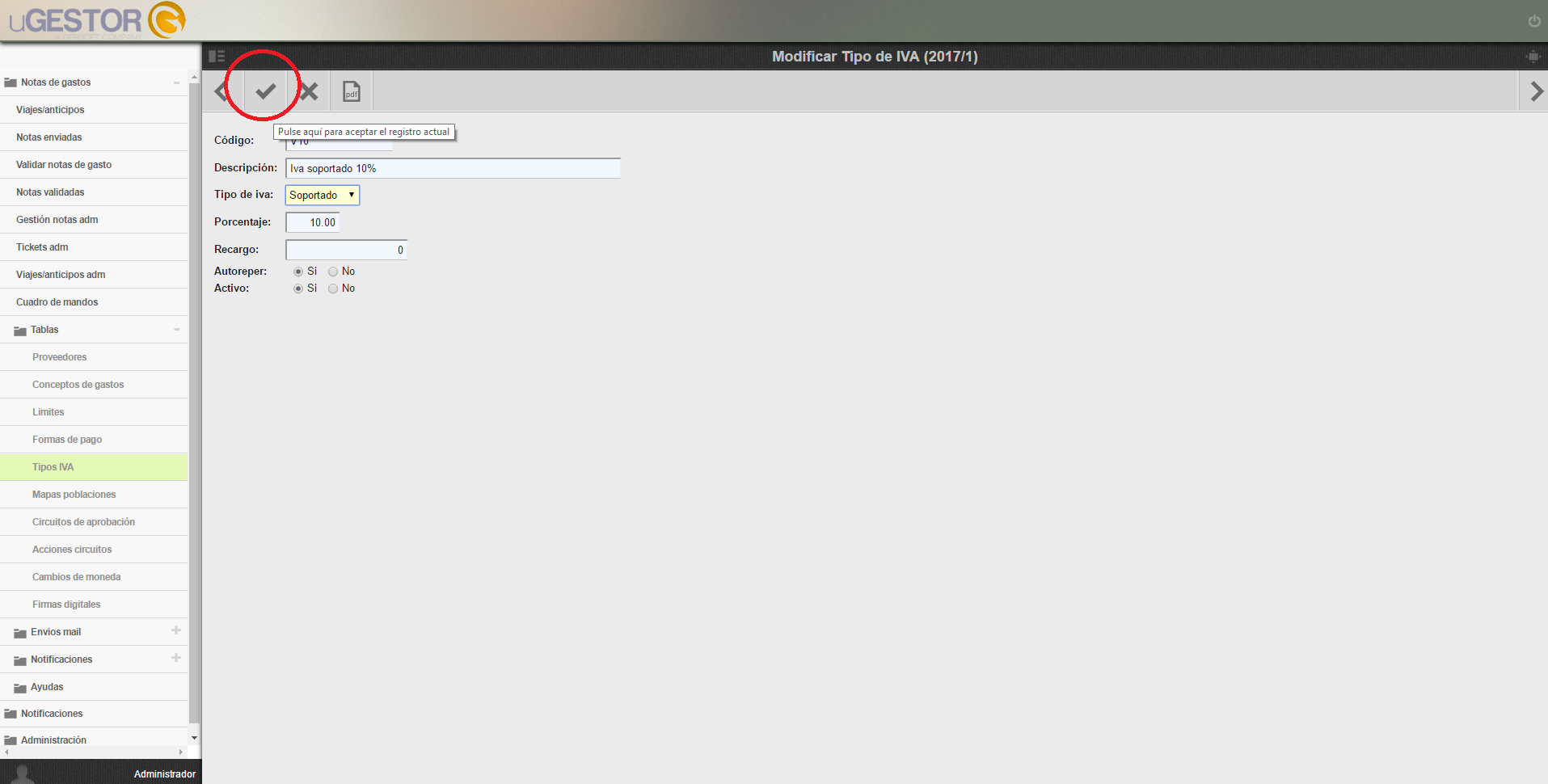
Este proceso lo hemos hecho con el tipo de IVA 10%, pero es el mismo proceso que debemos utilizar para la creación de los demás tipos de IVA.
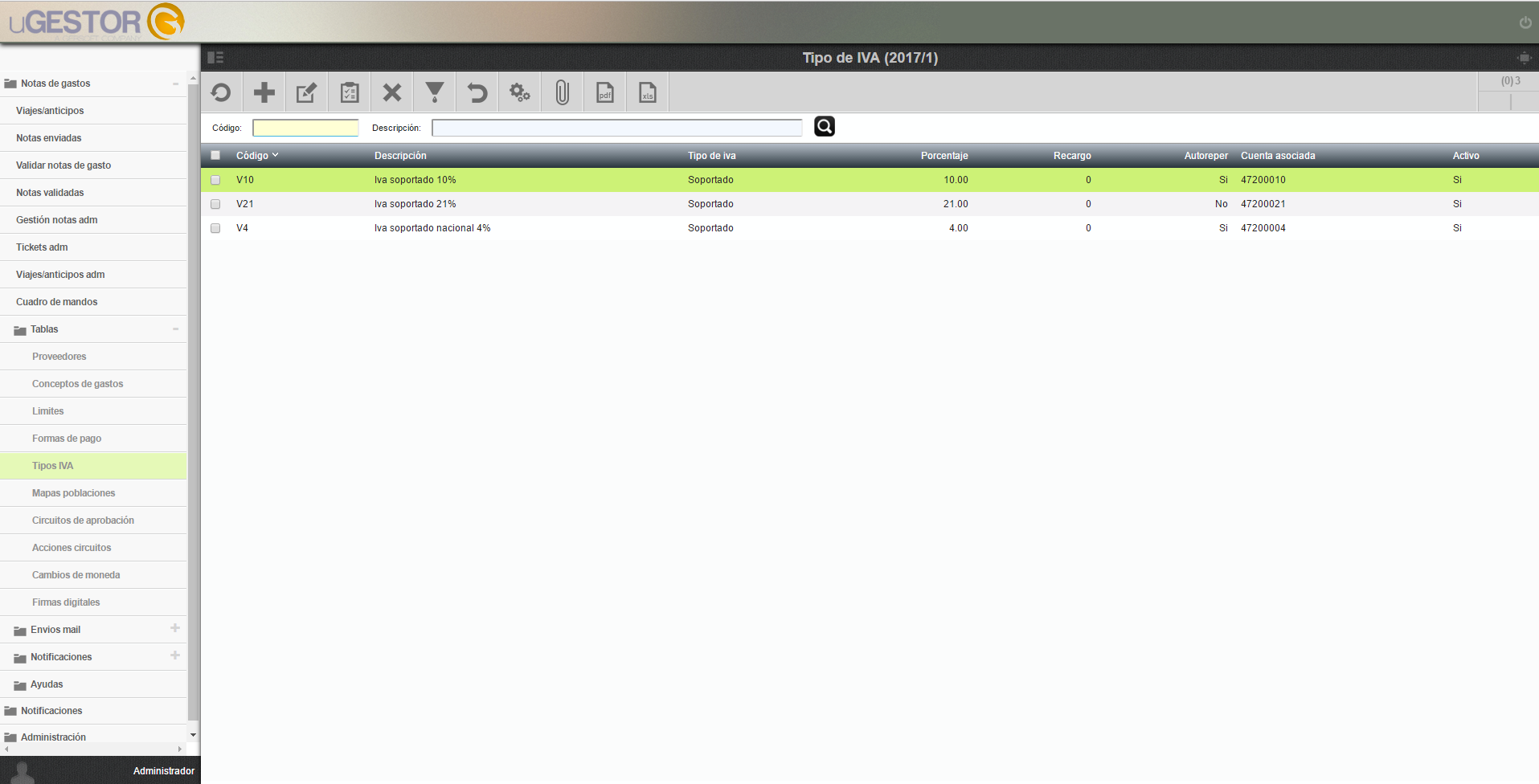
De esta forma, ya tendrá los tipos de IVA que se necesitan creados para posteriormente poderlos asociar a cada concepto de gasto el tipo de IVA que corresponda.
07. Tickets factura - Informar CIF y Nº Factura
En el aplicativo se puede configurar la opción de elegir si el ticket que estamos cargando a través de la APP es de tipo factura o es un ticket normal. En el caso de los tickets de tipo 'factura', para la homologación y el cierre de periodos se necesita que se informe tanto el CIF del proveedor como el nº de factura.
Para estos casos, existe un apartado que se llama 'tickets facturas' donde nos aparecerán todos los tickets que sean de tipo 'factura' asociados a una nota de gasto cualquiera.
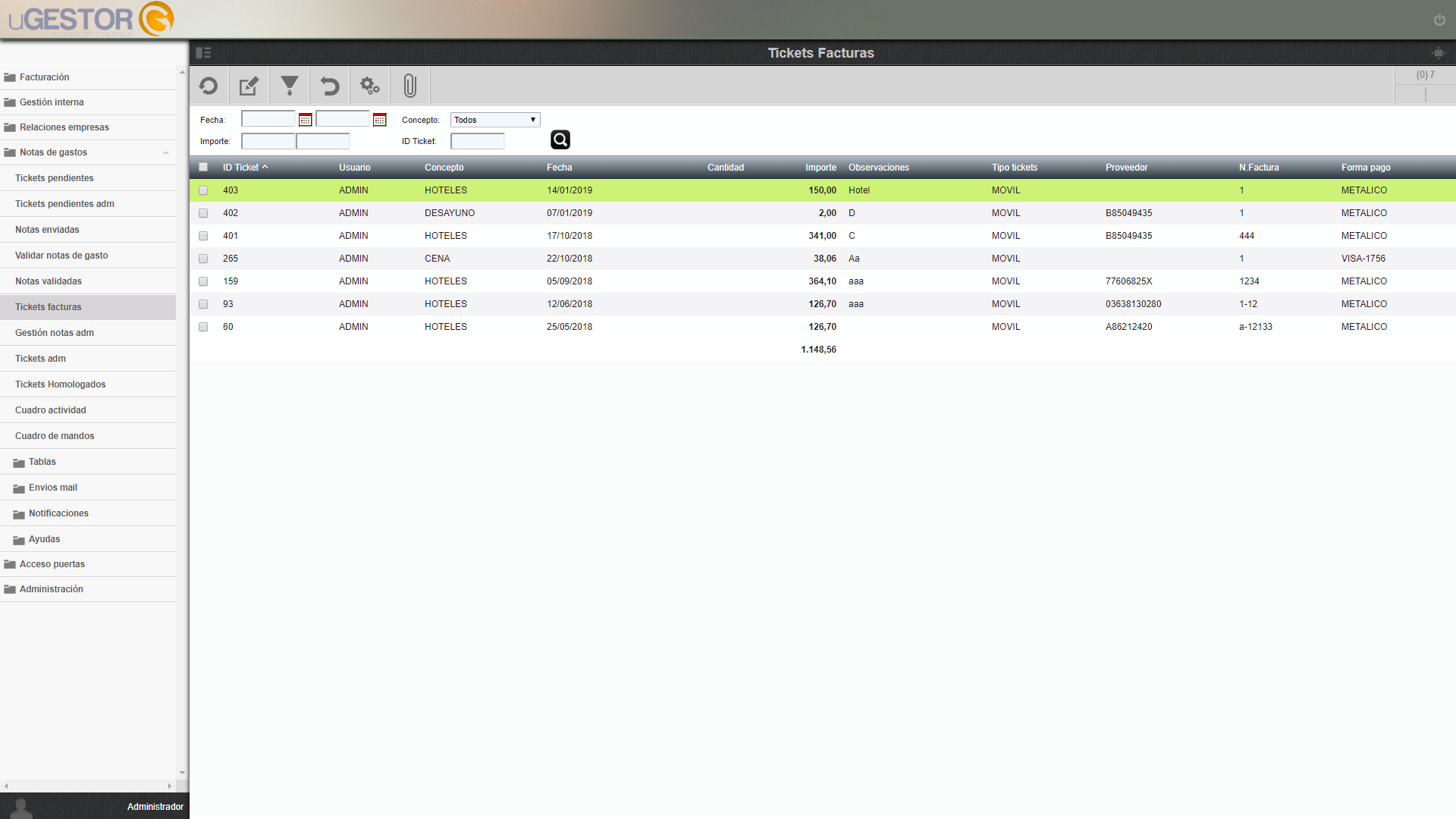
Para todos los tickets que nos aparezcan aquí, deberemos informar el CIF proveedor y el nº factura. Para hacerlo, deberemos entrar dentro de un ticket, el que corresponda. Veremos en la parte más inferior de la pantalla dos campos: Proveedor y nº factura.
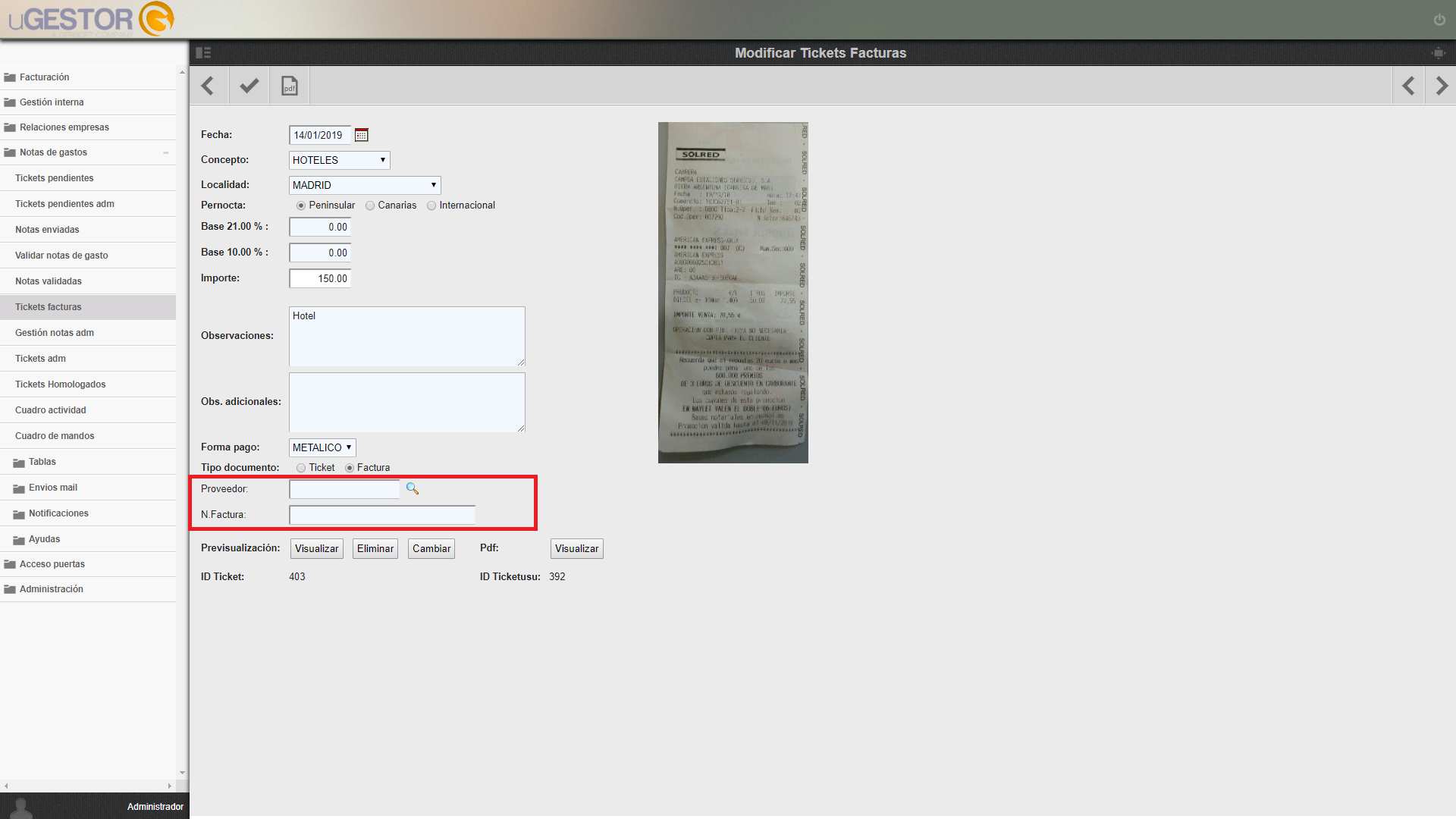
Para el proveedor, deberemos ir a la lupa donde nos salen todos los proveedores que tenemos registrados. Deberemos buscar el que nos corresponde para el ticket y seleccionarlo.
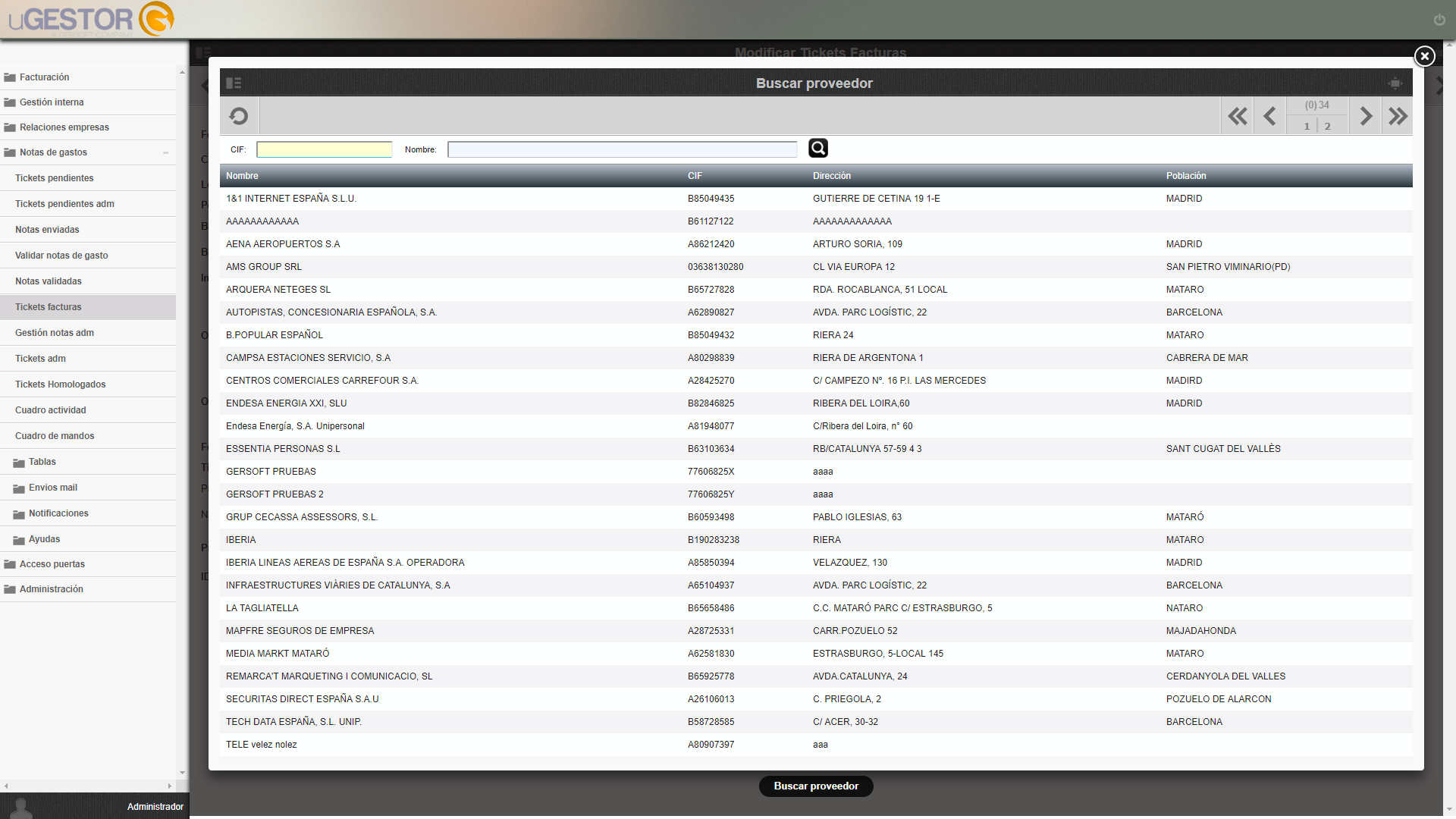
Una vez tenemos el proveedor identificado, deberemos introducir el nº factura de ese ticket. De esta forma, ya tendremos los dos campos rellenados y el ticket con todos los campos informados:
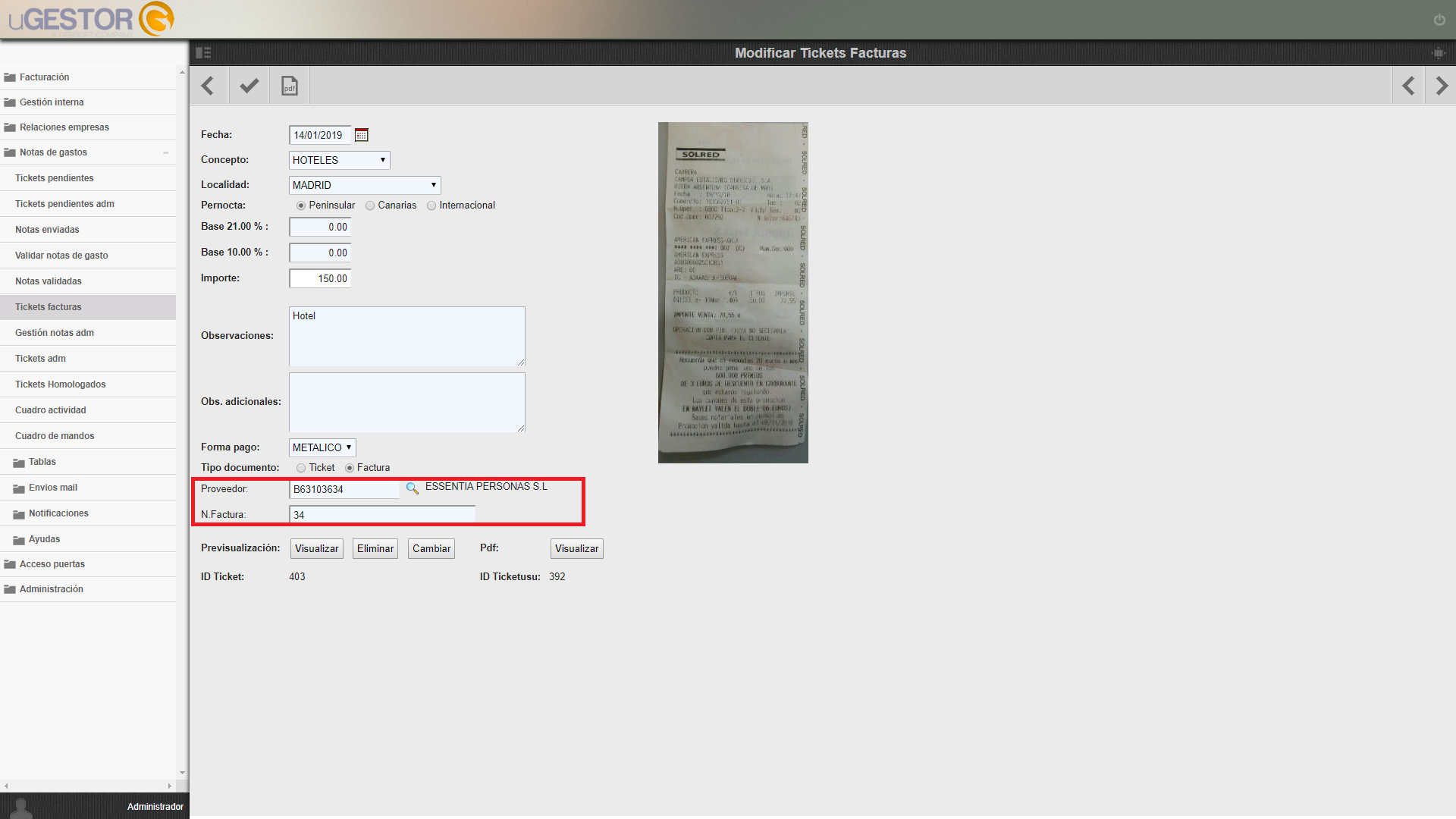
- Para el caso del concepto hoteles, es posible que pueda contener diferentes tipos de IVA (comidas, bebidas, consumiciones...). Para estos casos, se deberá informar el importe correspondiente en cada casilla según el IVA. Nos hará automáticamente el total:
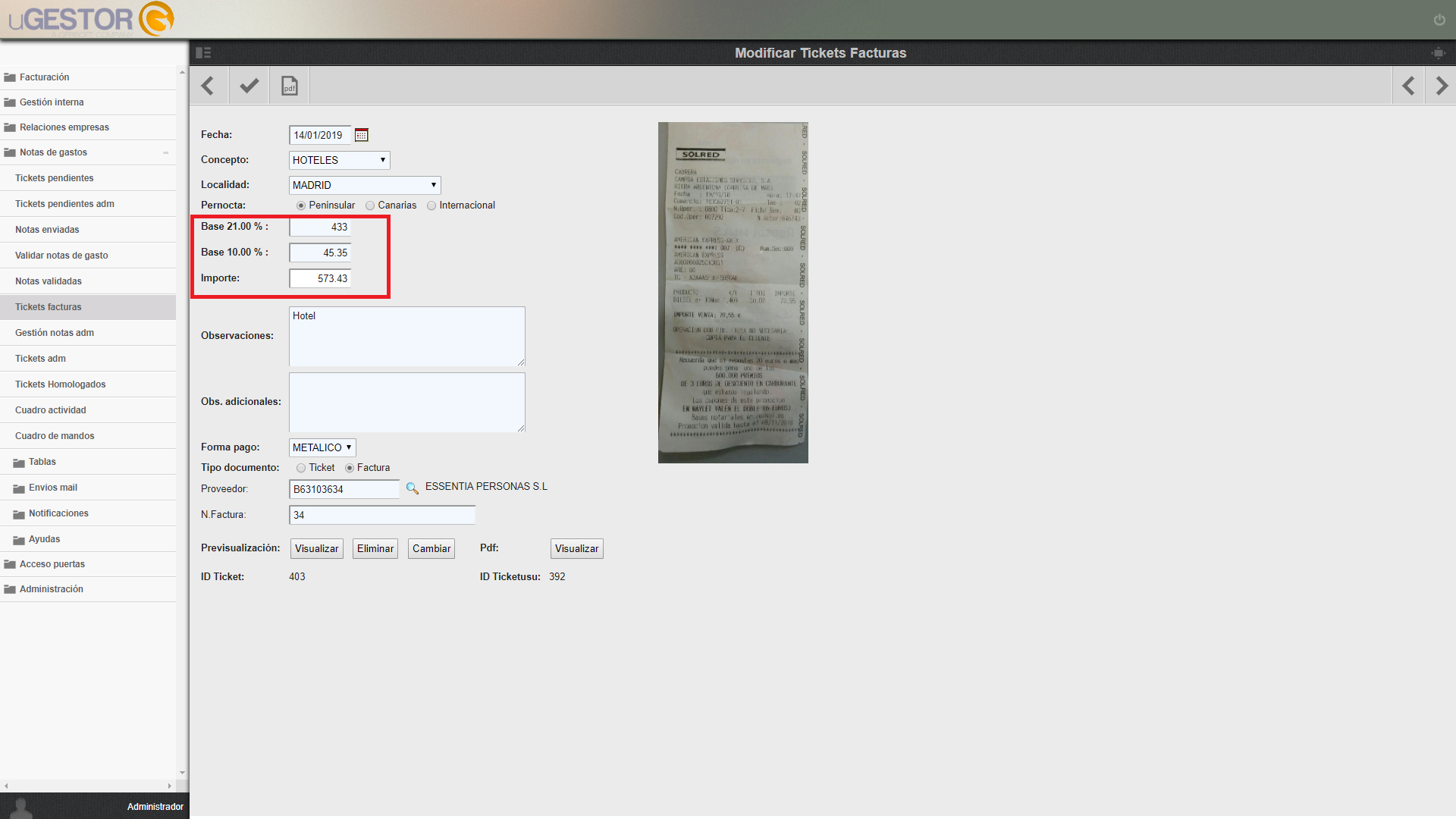
08. Conceptos de gastos
Los conceptos de gastos son todos aquellos conceptos que le aparecen al usuario en la APP y que pueden ser gastos que haga un usuario de forma habitual, como pueden ser Cenas, desayunos, billetes, carburante, taxi/bus, almuerzos, etc.
Cada empresa tiene unos conceptos de gastos u otros, por eso ofrecemos la flexibilidad de poder crear los conceptos de gastos que se necesiten y que los usuarios de su empresa tengan a menudo.
A continuación mostraremos cómo crear un concepto de gasto nuevo.
081. Crear nuevo concepto gasto
Para crear un concepto de gasto nuevo, tiene que ir al apartado Notas de gastos < Tablas < Conceptos de gastos.

Para crear un nuevo concepto de gasto, tendrá que hacer click en el botón de la parte superior que indicamos:
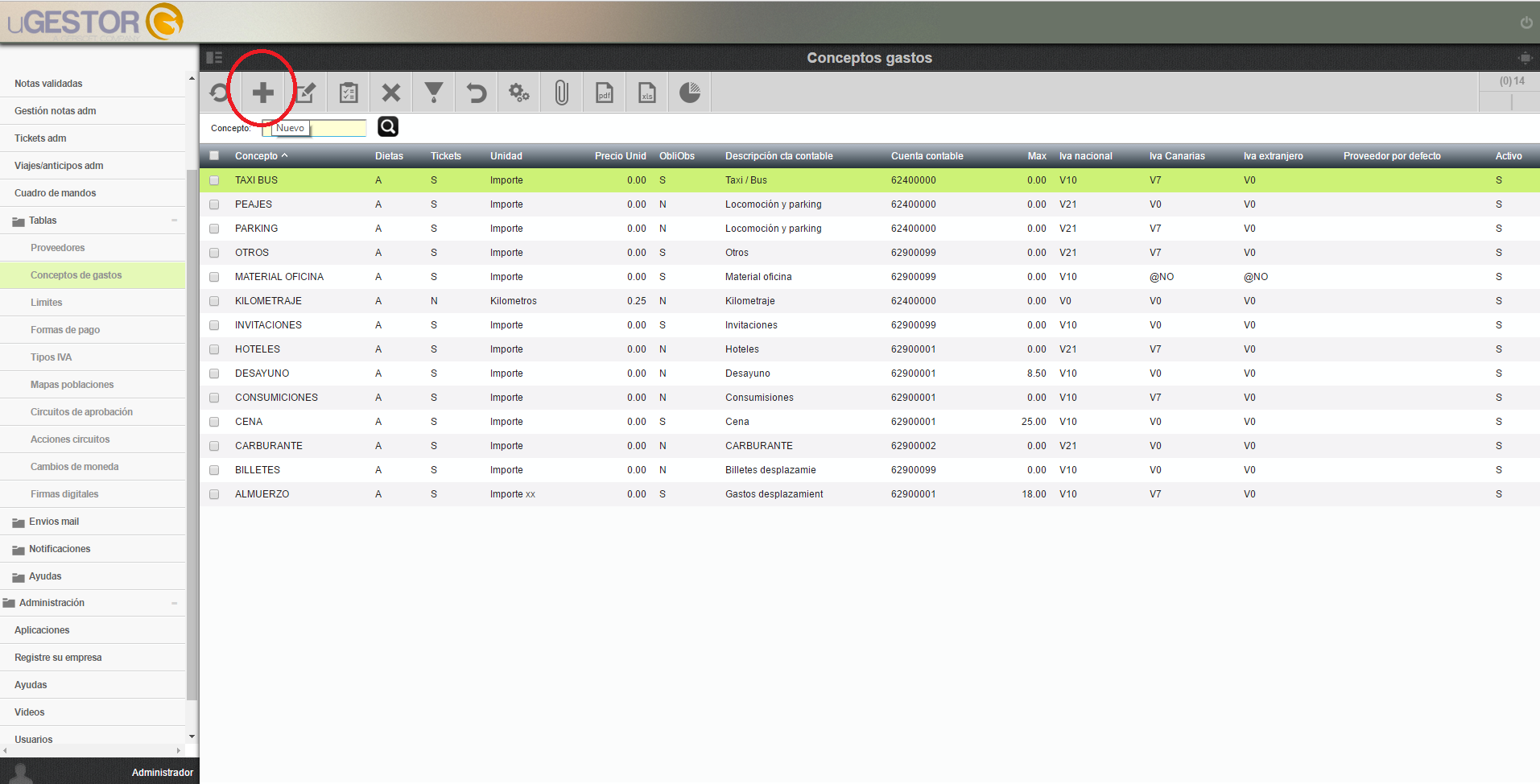
Una vez dentro, tendrá que rellenar los campos que le aparecen:
- Concepto: Usted podrá introducir aquí el nombre del nuevo concepto
- ObliObs: En este apartado elegirá SI o NO, dependiendo si quere que las observaciones sean obligadas introducirlas por el usuario que hace la nota o no.
- Tickets: En este apartado elegirá SI o NO, dependiendo si para este concepto quere que se adjunte foto de tickets o no
- Unidad: Aquí usted podrá poner la unidad del concepto nuevo que está creando, como por ejemplo Importe.
- Precio unidad: Este apartado es sobretodo para conceptos como el Carburante, que tienen un precio la unidad, por ejemplo 1,25.
- Max:
- Dietas:
- Descripción cuenta contable:
- Cuenta contable: En este apartado usted podrá asociar una cuenta contable para el concepto que se está creando
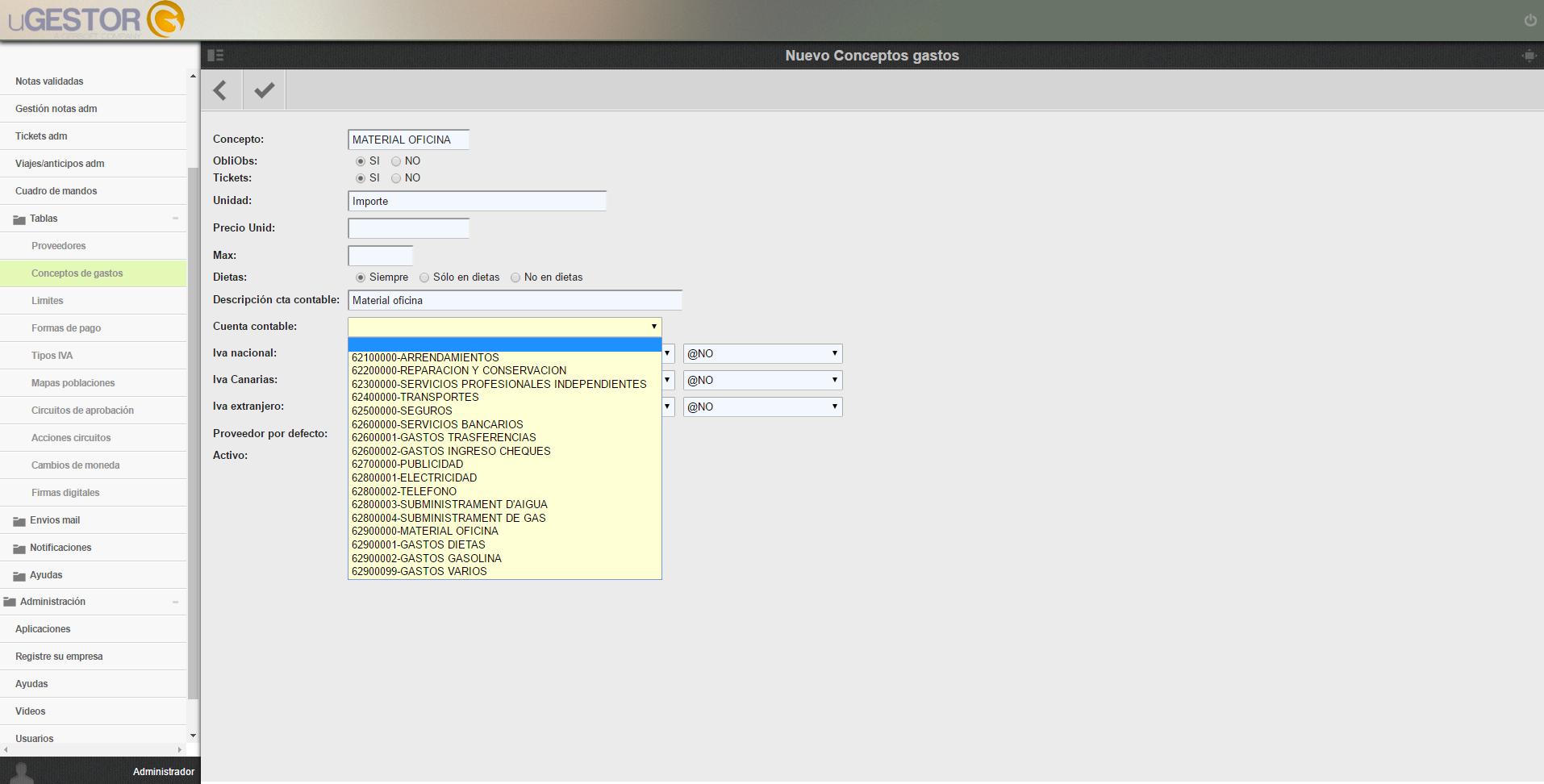
- IVAS: Usted podrá indicar el tipo de IVA Nacional, Canaras o extranjero para el concepto que se está creando.
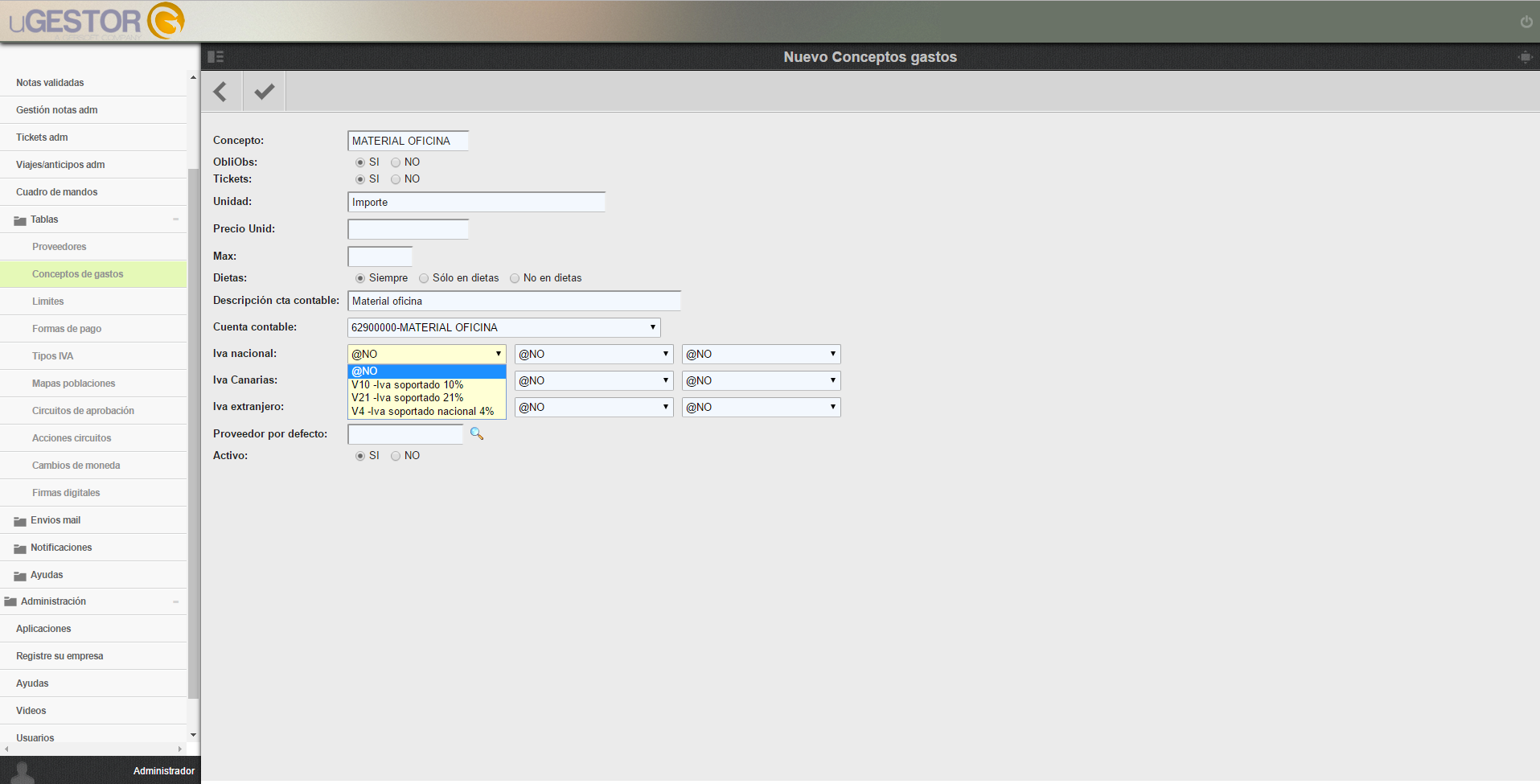
- Proveedor por defecto: Se le podrá asociar un proveedor al tipo de concepto que estamos creando. Por ejemplo, si el material de oficina siempre lo compramos en el mismo supermercado, podremos crear el proveedor y ponerlo a este concepto por defecto.
Para hacer la búsqueda de un proveedor podrá hacer click en la lupa que indicamos a continuación:
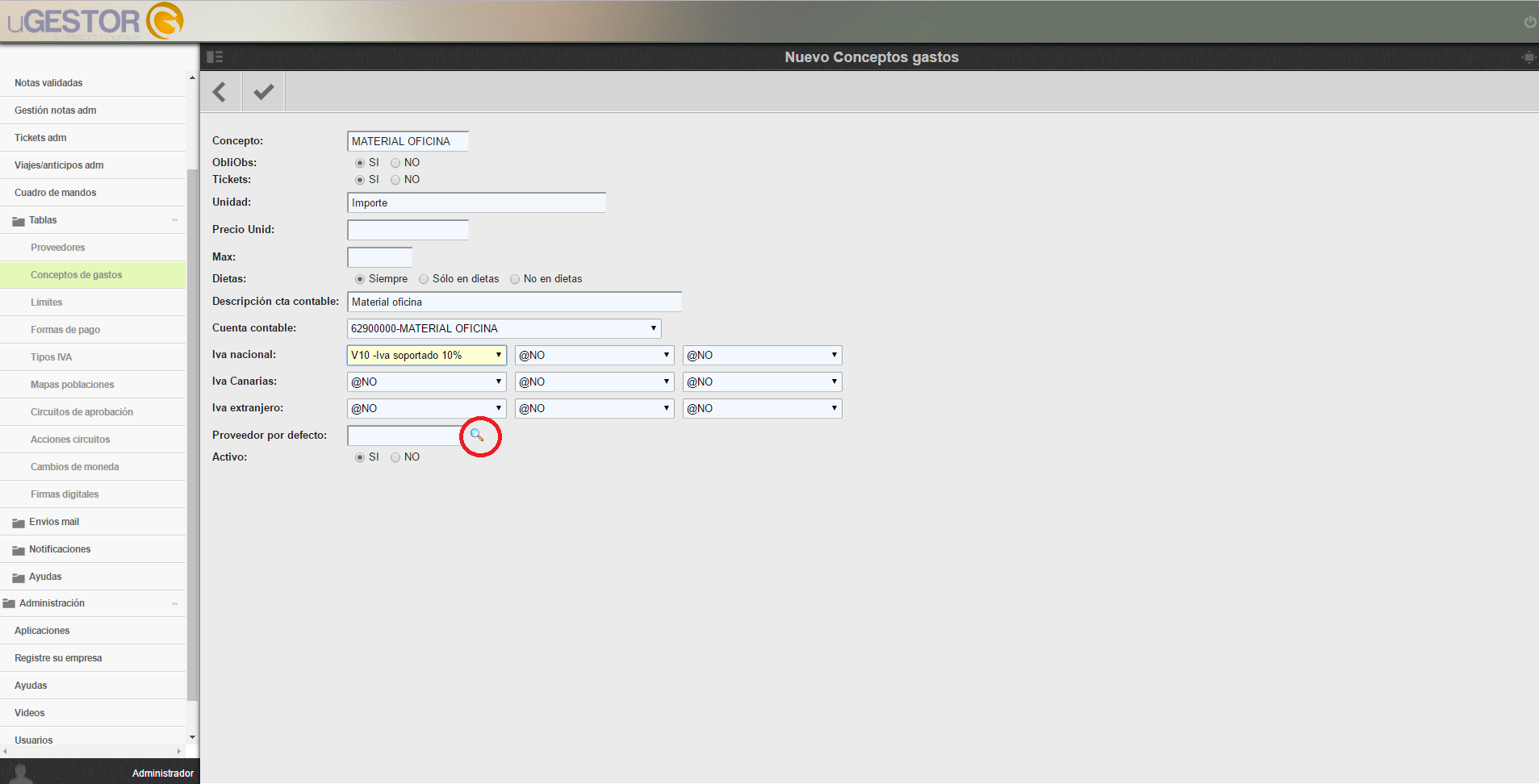
Se le abrirá una lista con todos los proveedores disponibles para elegir al que corresponda.
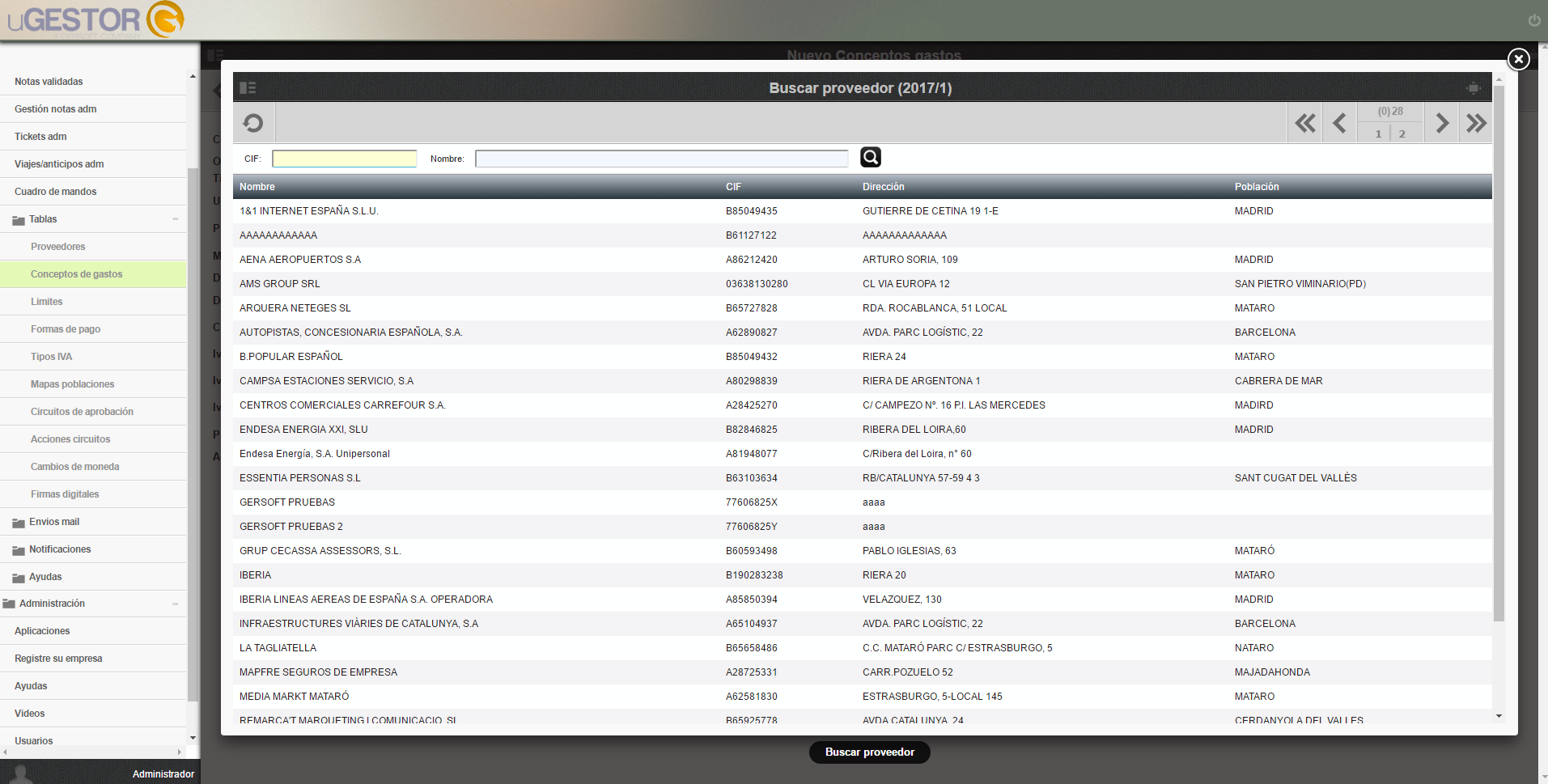
Una vez tenga todos los campos rellenados, le podrá hacer click al botón de la parte superior que indicamos:
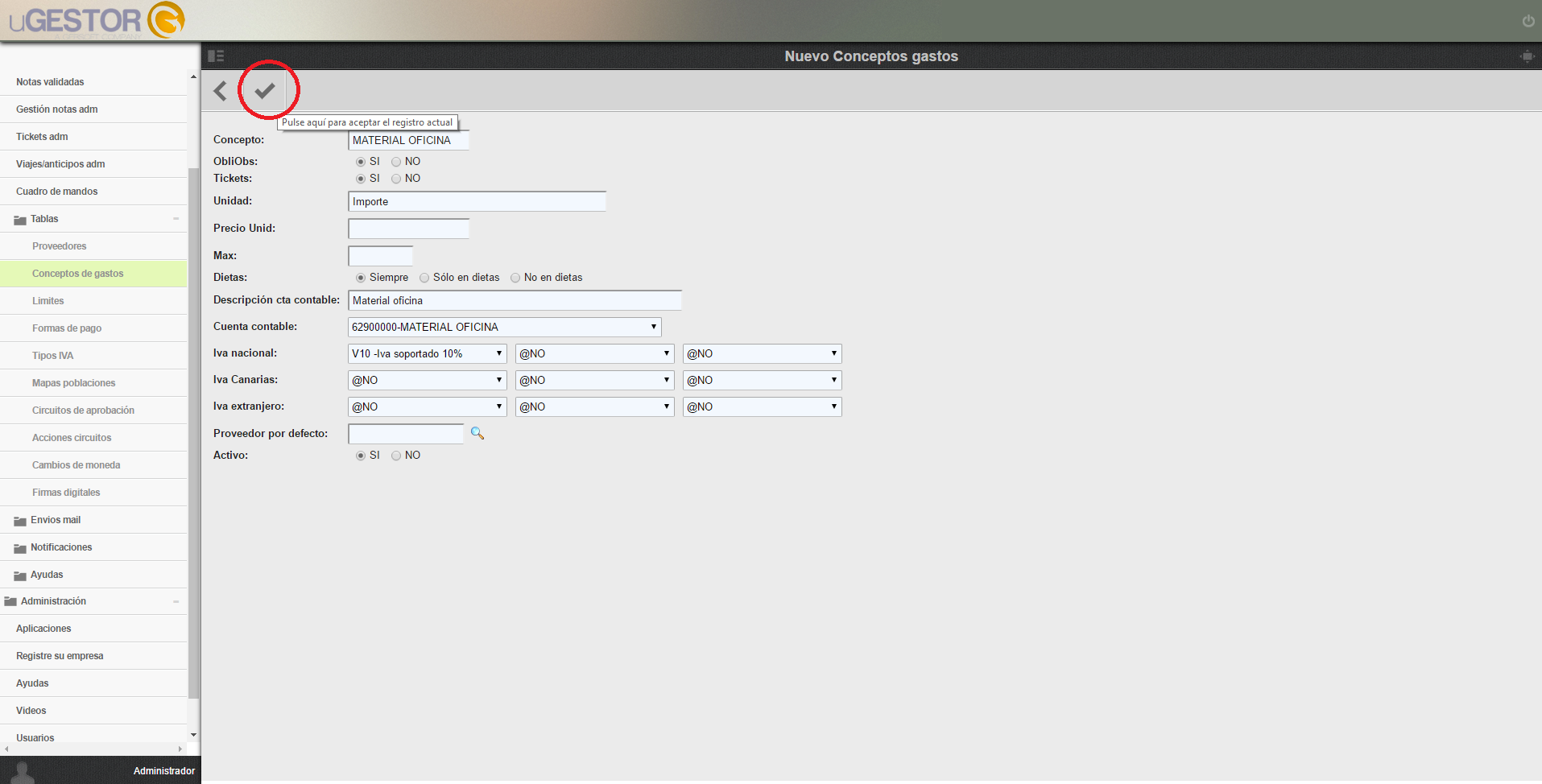
De esta forma, el nuevo concepto de gasto ya está creado y disponible para que los usuarios puedan utilizado a la hora de hacer una nota de gasto a través de la app.
09. Límites
Los límites, tal y como dice la palabra, son límites que se pueden poner según el cargo del usuario y el concepto de gasto. Es posible que dependiendo del cargo de un empleado, se le puedan poner límites de gasto.
Por ejemplo, puede ser que para el concepto de gasto ALMUERZOS, a un empleado normal se le ponga un límite de 12 euros, pero a un gerente se le ponga límite de 21 euros.
De esta forma, podremos poner a un tipo de concepto determinado un límite según el cargo del empleado.
Para crear un nuevo límite, usted deberá ir al apartado de Notas de gastos < Tablas < Límites.
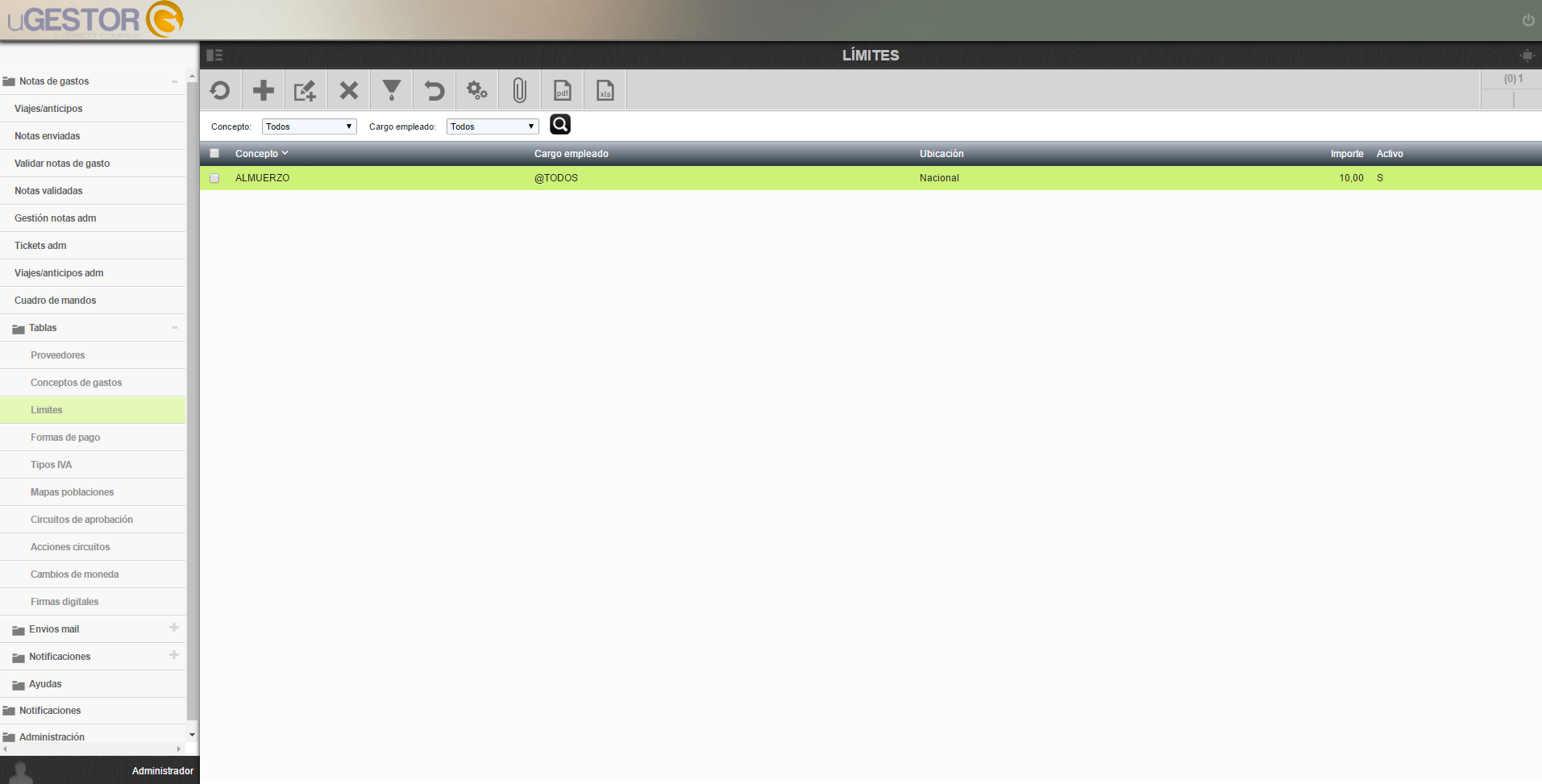
091. Crear nuevo límite
Para crear un nuevo límite, tendrá que ir al botón del menú superior que indicamos a continuación:
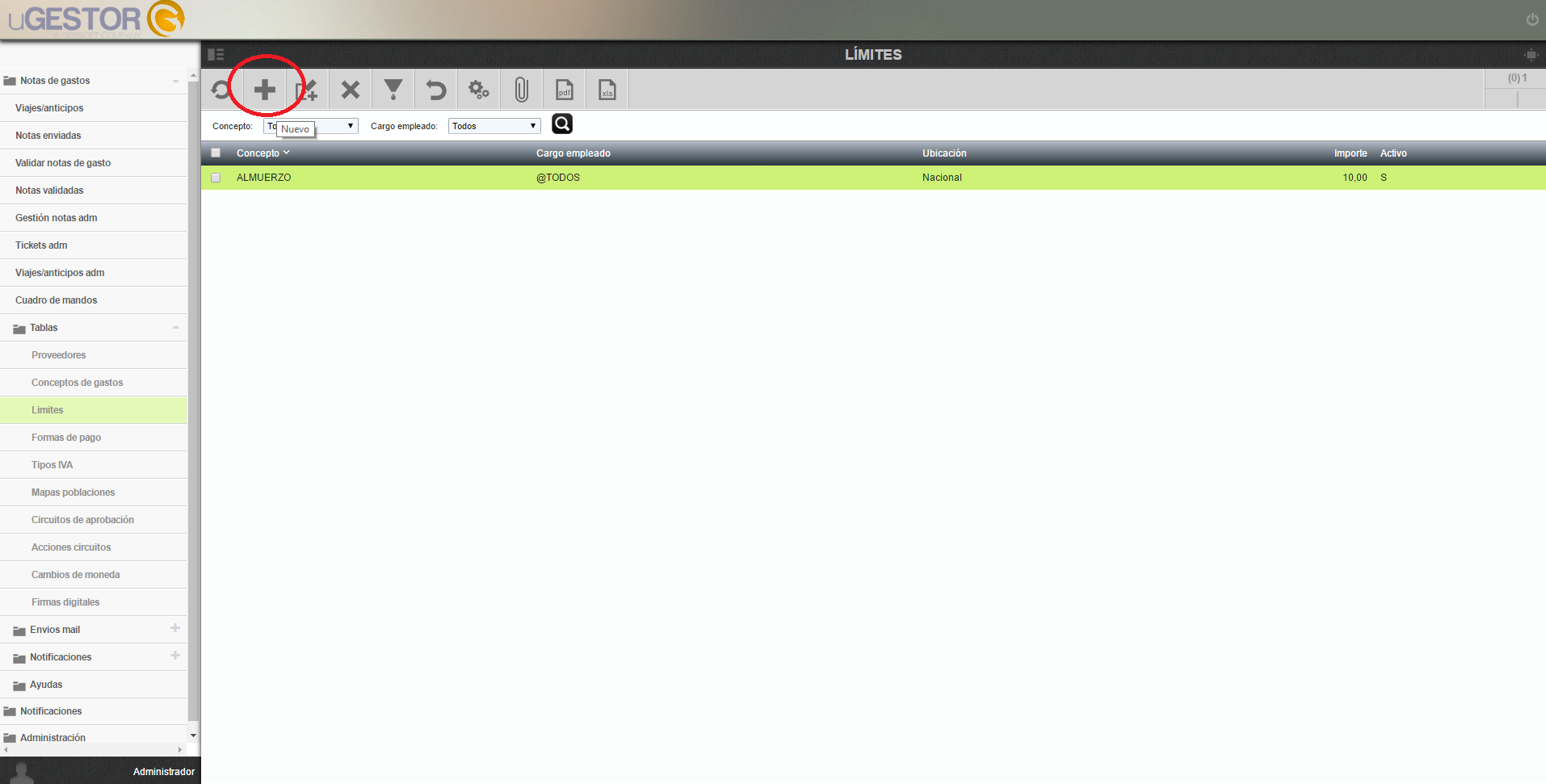
Una vez dentro, procederá a rellenar los campos que se muestran:
- Concepto: Tendrá que elegir el concepto al que se le quiere poner el límite.
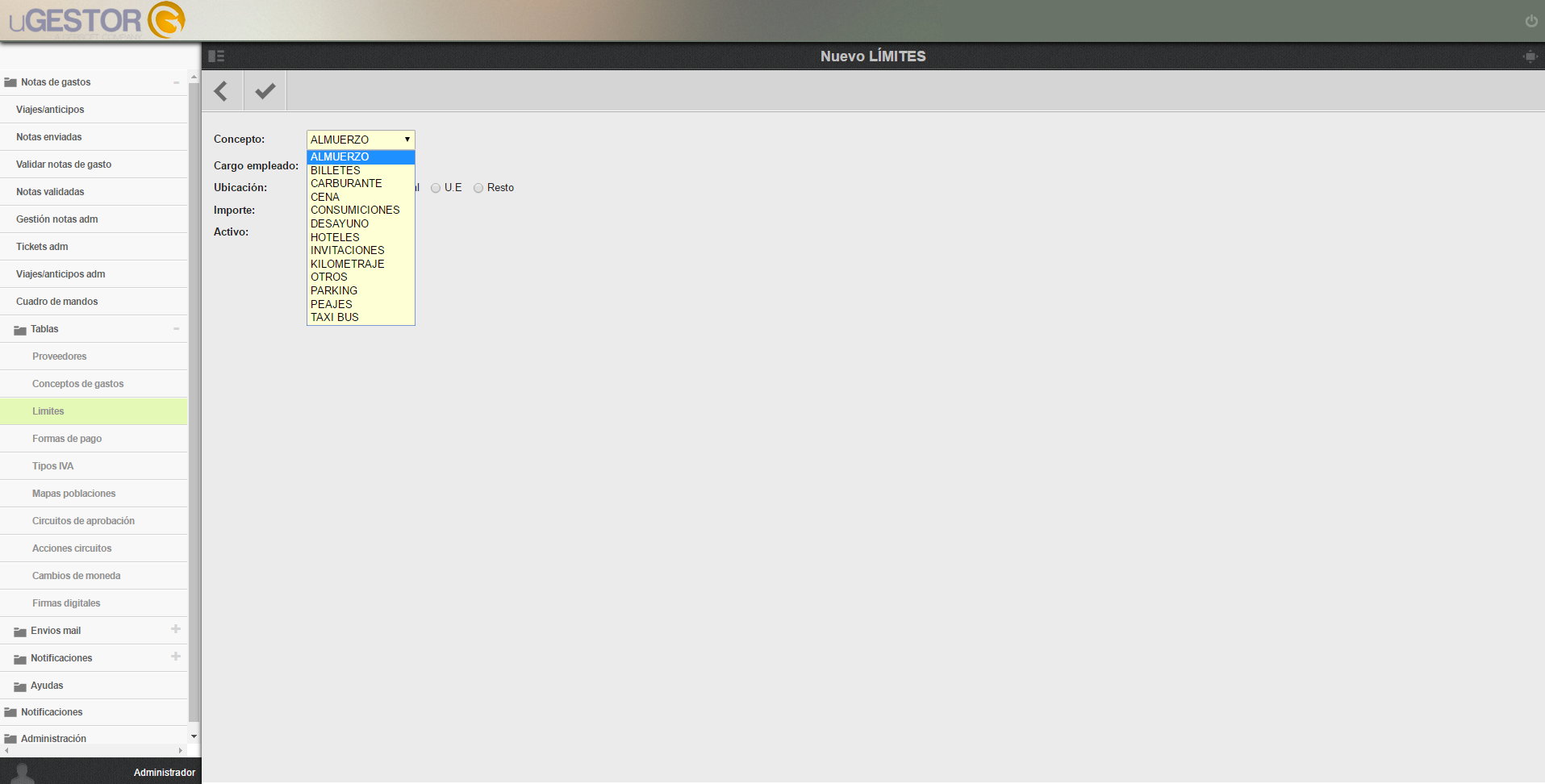
- Cargo empleado: Tendrá que elegir a que cargo se le quiere aplicar el límite. Lo podrá asociar a todos los usuarios o a un cargo determinado.
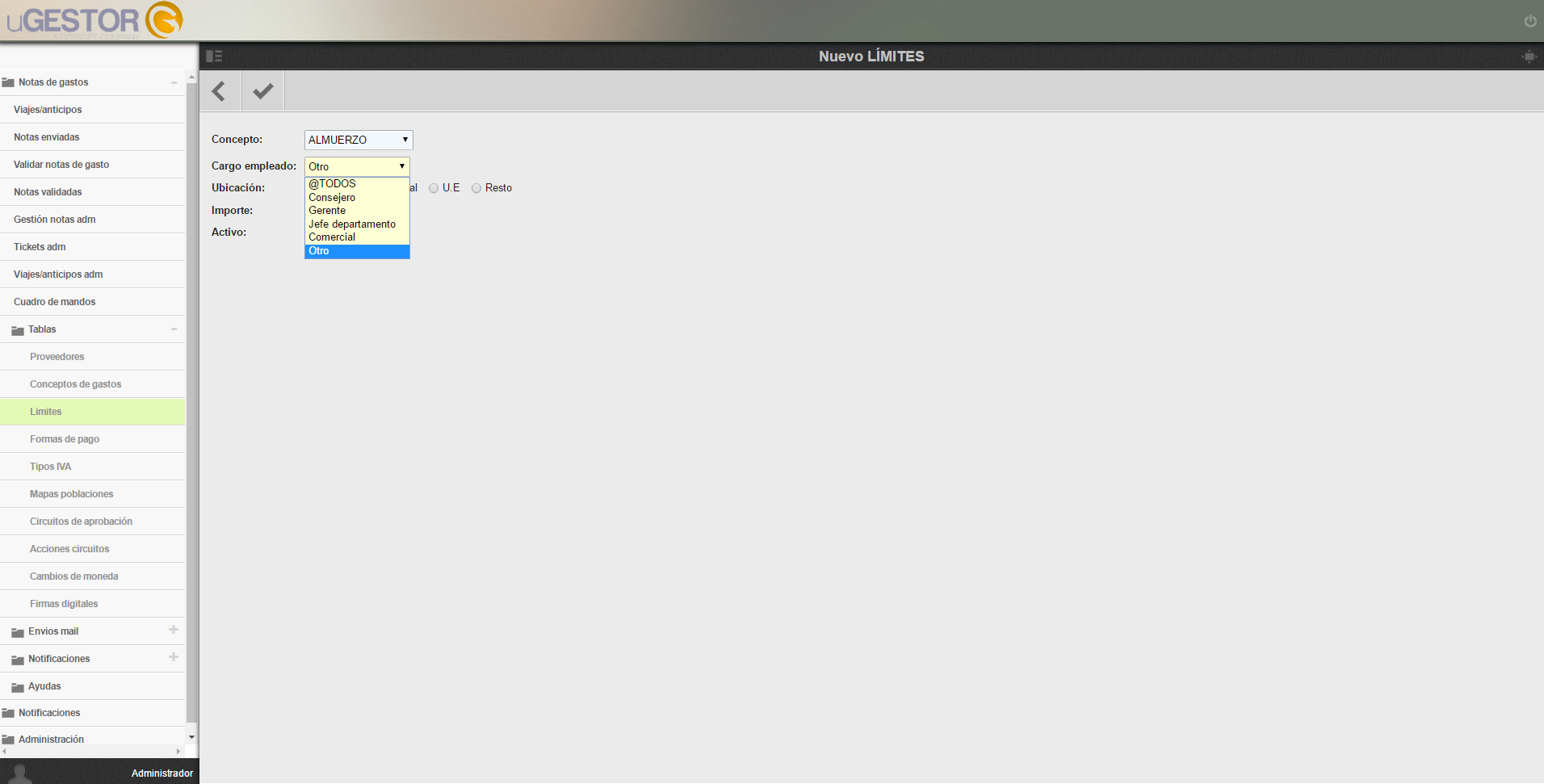
- Importe: Aquí tendrá que indicar el importe límite
- Activo: Si quiere activo o no el límite que está creando.
Una vez rellenado todos los campos, tendrá que apretar al botón de la parte superior que le indicamos. De esta forma, ya tendrá el límite creado.
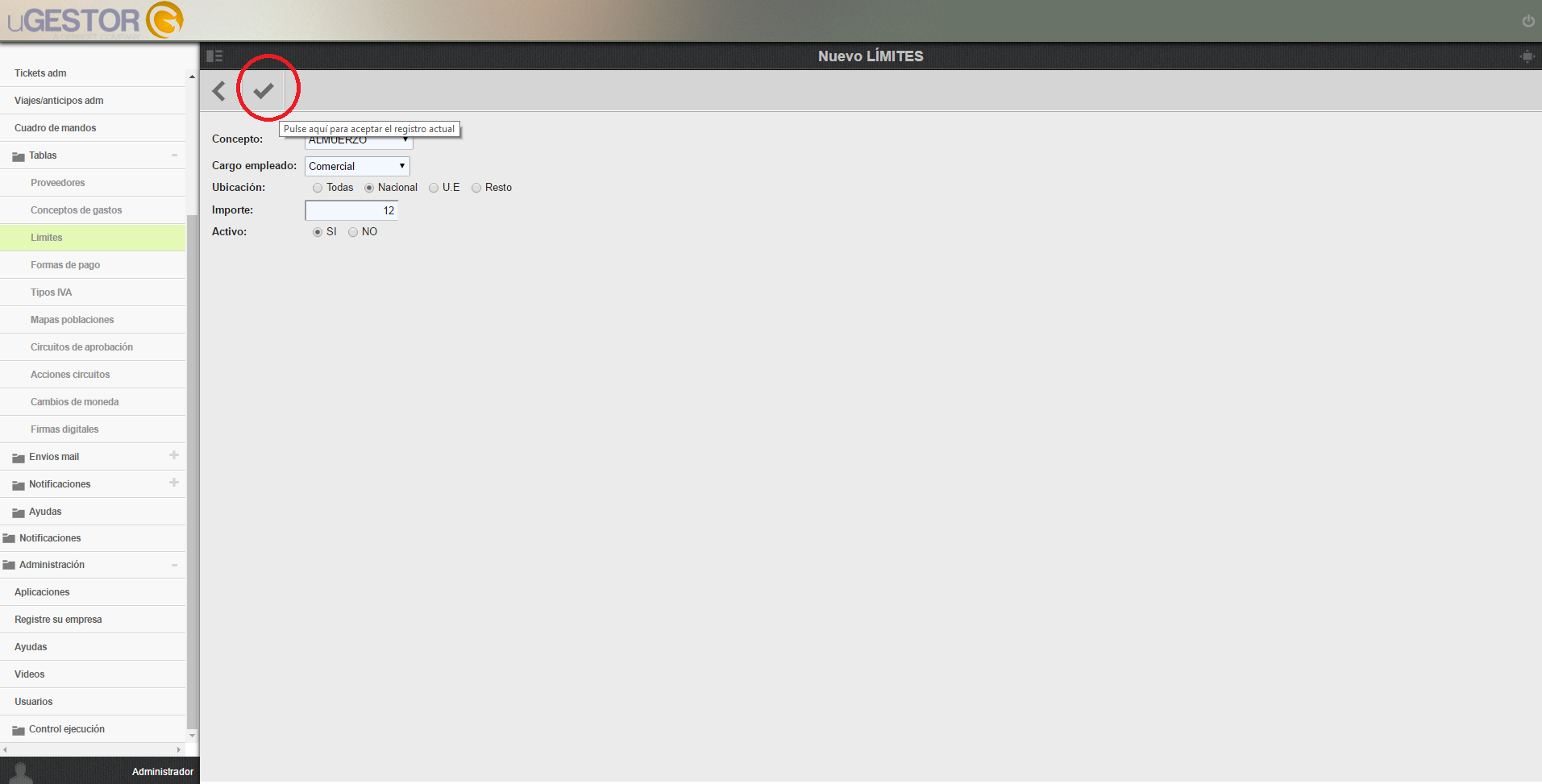
En el apartado Administración < Usuarios, dentro de cada usuario usted podrá ver en la pestaña 'perfil' que cargo tiene cada usuario. Dependiendo del cargo de cada usuario, tendrá unos límites u otros.
010. Países y divisas
Este apartado sirve para activar tanto los países que necesitamos como las divisas de cada uno de los países para que lo tengamos disponible en la APP y podamos reportar gastos desde el extranjero.
0101. Crear un País
Para crear un nuevo país y tenerlo disponible en la APP, debemos ir a 'Notas de gastos', 'Tablas' y 'Paises'. (primer paso)
Una vez dentro, deberemos ir al icono que indicamos en la parte superior como segundo paso.
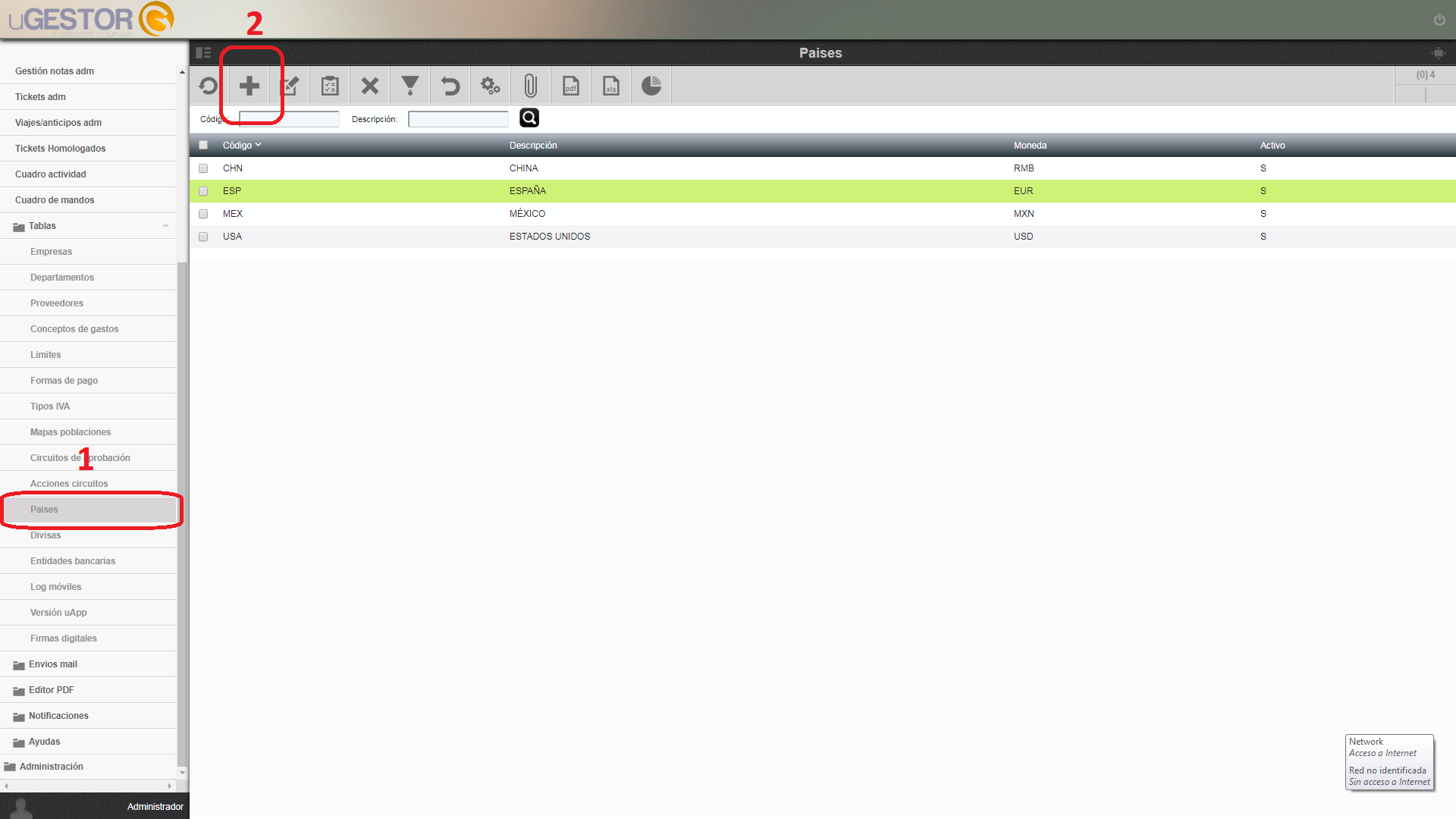
Una vez dentro, deberemos rellenar los campos que nos aparecen, por ejemplo, en el caso de España, pondremos:
- Código: el código del pais, en este caso ESP.
- Descripción: indicamos el nombre del país que queremos crear
- Moneda: indicaremos la moneda del país. En este caso EUR.
- Activo: si lo queremos activo o no. Es posible tener paises creados pero que no queremos que se vean en la app.
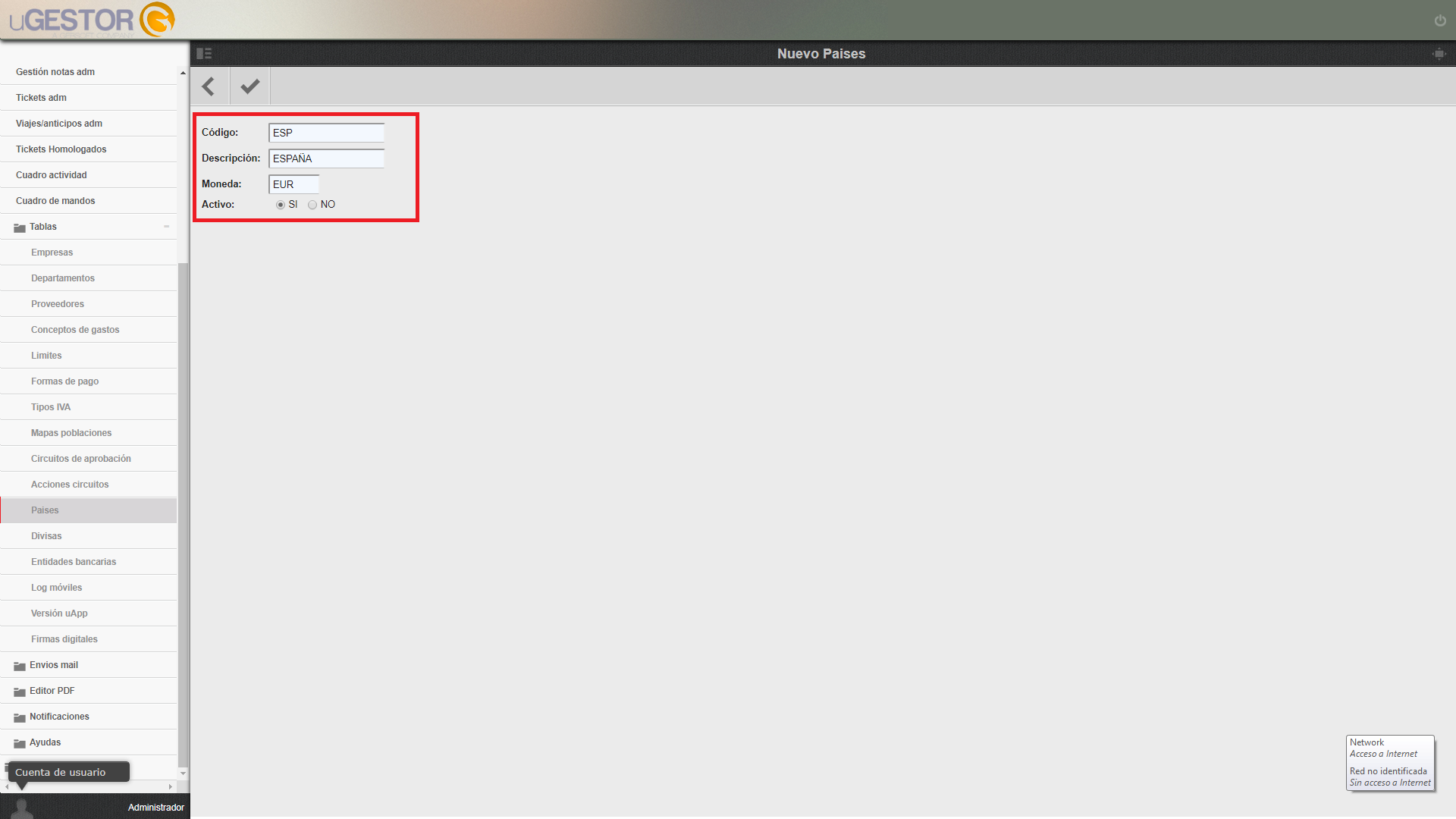
Una vez tengamos el país, deberemos ir al siguiente paso que vamos a explicar, que es ir a crear la divisa del país. En el caso que hayan varios paises con una misma moneda, por ejemplo el EURO, solamente hará falta crear el país.
0102. Crear divisas
Para crear las divisas, es decir, las diferentes monedas que queremos que nos salga en la APP según el país, deberemos ir al apartado de 'Notas de gasto', 'Tablas' y 'Divisas'. (primer paso)
Una vez dentro, para crear la divisa, deberemos ir al icono de la parte superior como segundo paso.
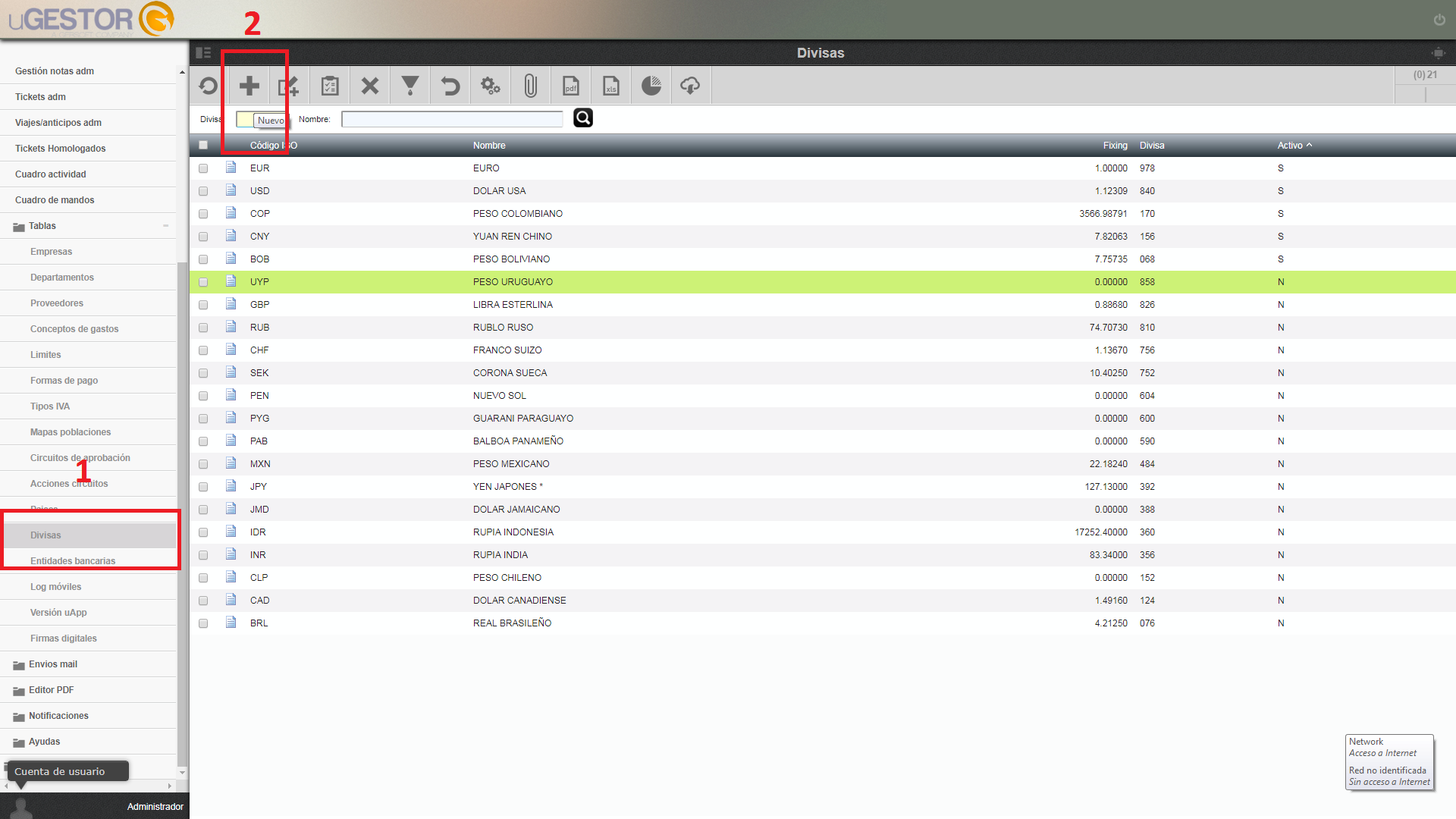
Una vez dentro, deberemos rellenar la información que se nos requiere:
- Divisa: Cada divisa/moneda tiene un código en la tabla de divisas (se puede encontrar en internet). Deberemos introducir ese código.
- Nombre: Indicaremos el nombre de la moneda
- Codigo ISO: Cada moneda tiene un código ISO (se puede encontrar en internet). Deberemos introducir la ISO.
- Fixing: El fixing se actualizará diariamente con la moneda de cada día según el cambio, con lo que no hay que informar nada.
- Activo: Si lo queremos activo o no.
- Fecha: La fecha la actualiza cada día con el tipo de cambio.
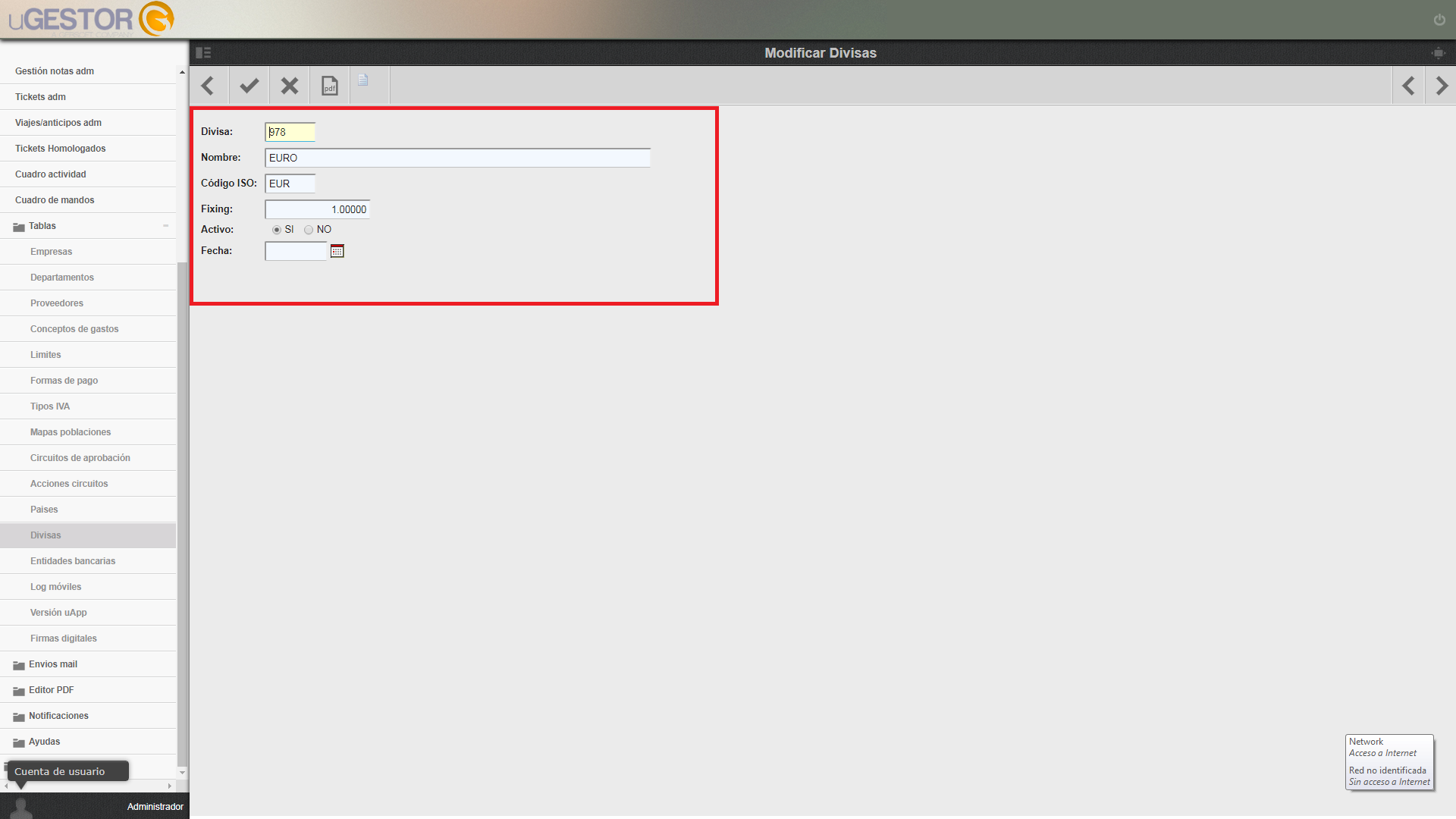
Para revisar el tipo de cambio de la divisa, deberemos ir al icono que hay junto a la divisa y nos mostrará el tipo de cambio por día:
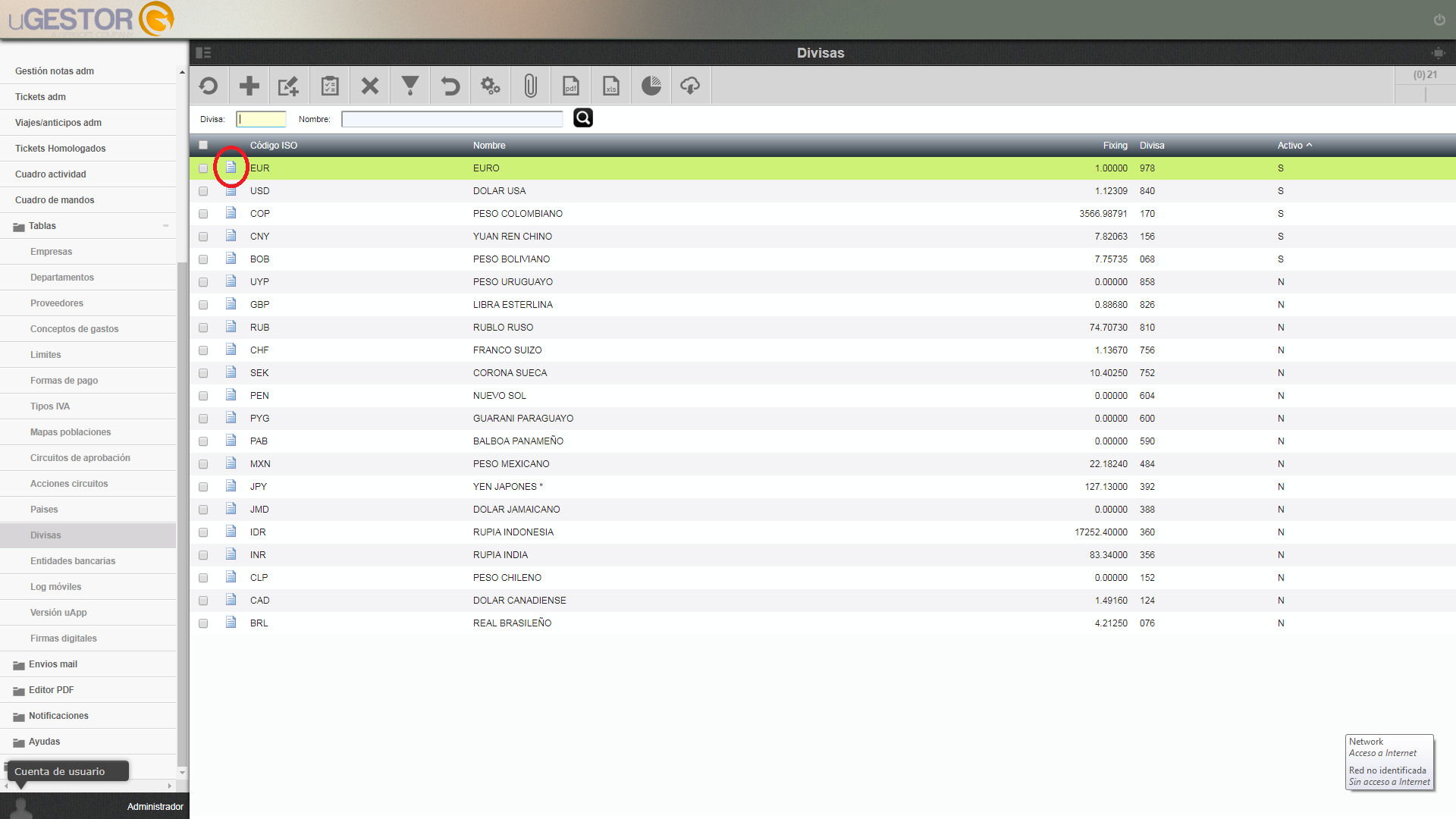
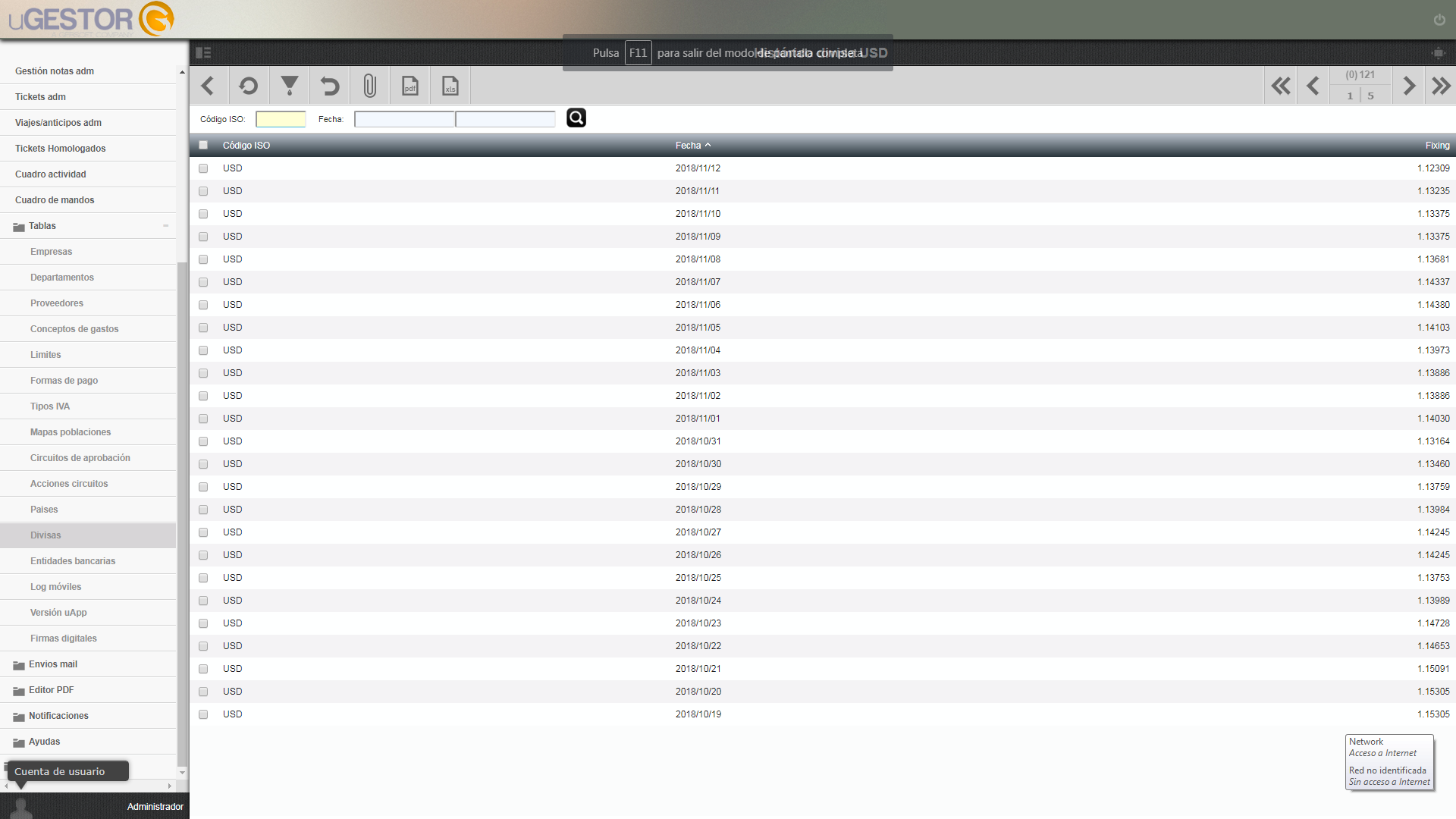
De esta forma ya tenemos los países y divisas creados para que nos aparezcan en la APP y podamos hacer notas de gasto con pagos desde el extranjero.
011. Aplicativos APP
En el apartado Administración < Aplicaciones, en la pestaña 'Gestión interna' tenemos el apartado donde nos encontramos todos los aplicativos disponibles para las notas de gastos.
Estos aplicativos que podemos activar o no sirven para adaptarnos al máximo al usuario y activar unas opciones u otras, según las necesidades del cliente.
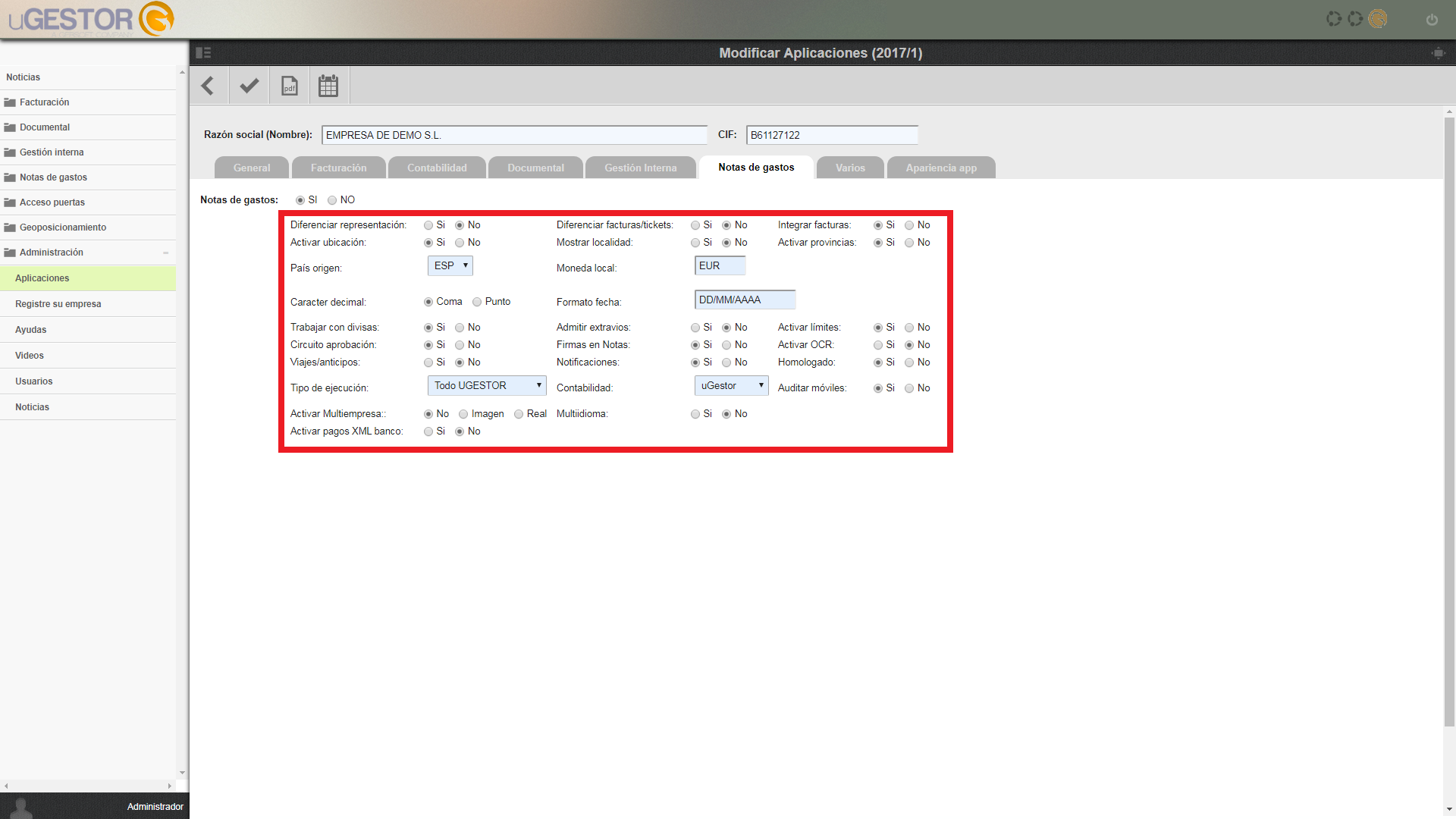
Los diferentes aplicativos mostrados en color rojo en la pantalla anterior, los podemos activar o no, y lo que activemos o no nos aparecerá en la app.
A continuación, explicaremos apartado por apartado todos los aplicativos de notas de gastos:
- Tipo de ejecución: El tipo de ejecución es cómo queremos que funcione el entorno web y dónde queremos los datos. Tendremos en el desplegable 4 opciones para elegir:
Todo Ugestor -> Si queremos que la base de datos esté en Ugestor solamente. Ugestor+Cliente -> Si queremos que los datos estén en Ugestor y luego se reflejen en el del cliente Cliente+Ugestor -> Si queremos que los datos estén en el cliente y se reflejen en el Ugestor Standalone ->Significará que lo queremos todo activado, es decir, todas las opciones anteriores.
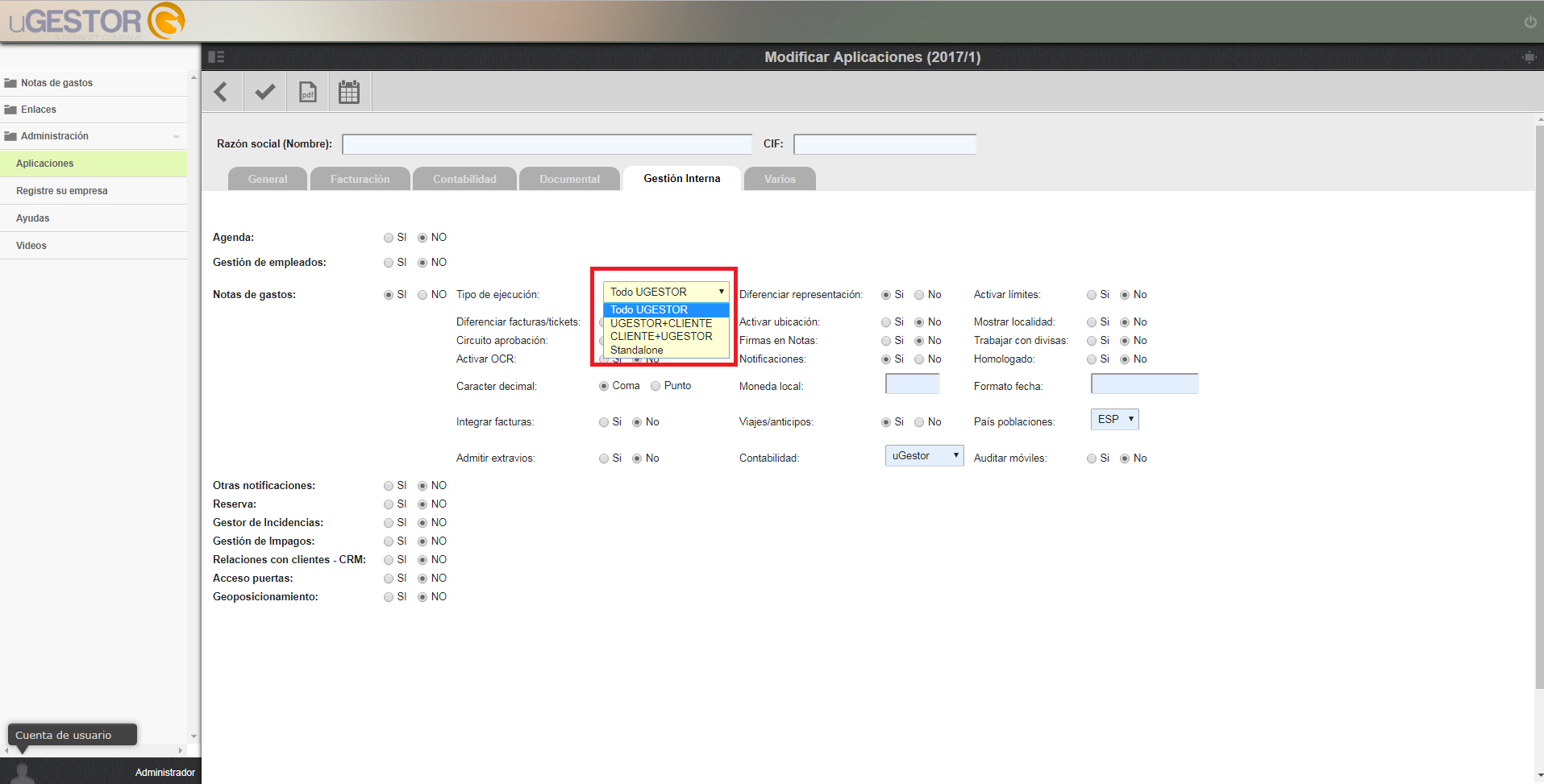
Dependiendo de cómo trabajemos o lo que tengamos activado, tendremos que elegir una opción u otra.
- Diferenciar tickets/facturas: Este apartado es si en el apartado de 'captura tickets' queremos la opción de diferenciar si lo que vamos a cargar es un ticket o factura. Si lo tenemos activado, en la aplicación podremos elegir si lo que vamos a fotografiar es un ticket o factura. Si no lo tenemos activado no nos saldrá en la app.
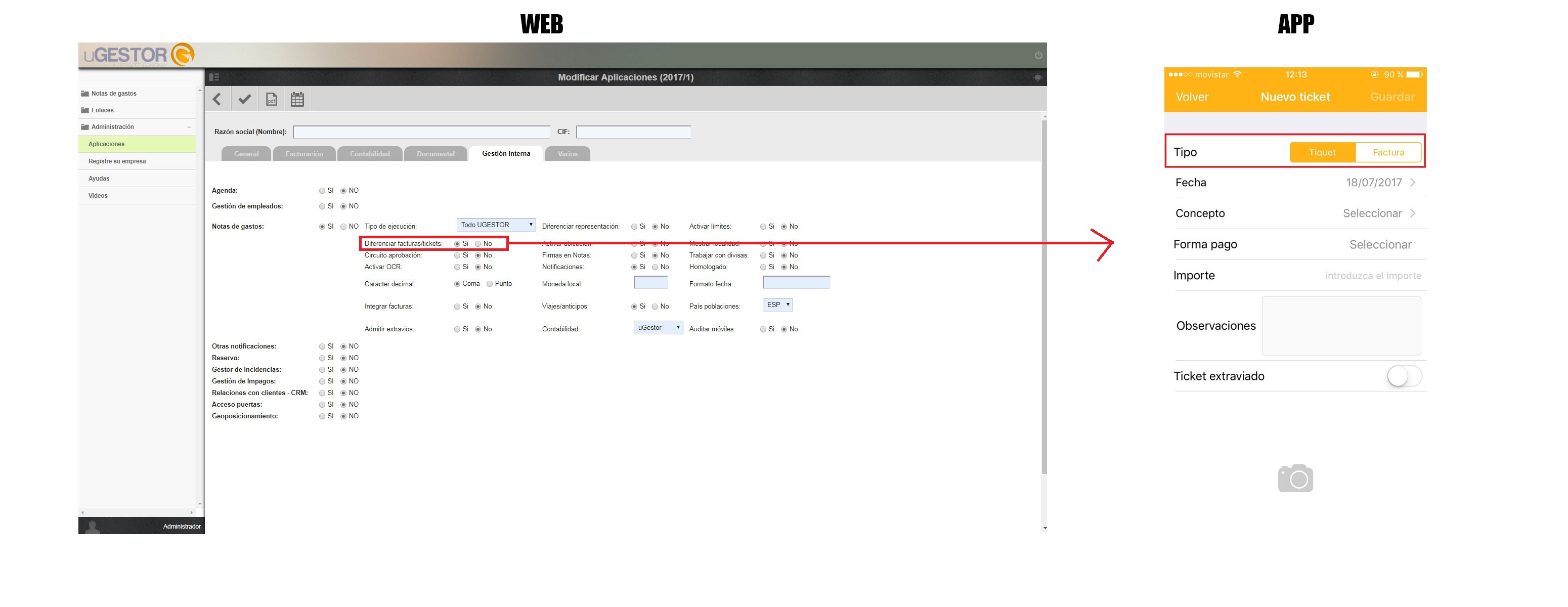
- Circuito de aprobación: Este apartado es por si queremos trabajar con los circuitos de aprobación o no. Los circuitos son por las personas que pasa una nota de gasto para ser aprobada. Si tenemos activada esta opción, se podrán asignar circuitos a las notas que hagan los usuarios, si la tenemos desactivada, no se podrá trabajar con circuitos.
- Activar OCR:
- Carácter decimal: Este apartado sirve por si en el país en el que nos encontramos o donde vamos a trabajar, los importes decimales los separa por comas o por puntos. Por ejemplo, en España pondremos la opción 'coma', ya que los importes decimales se separan por coma. En México en cambio, se tendrá que indicar 'punto' ya que los decimales se separan con punto. De esta forma, depende de lo que activemos veremos los importes tanto en la app como en el entorno web de una forma u otra.
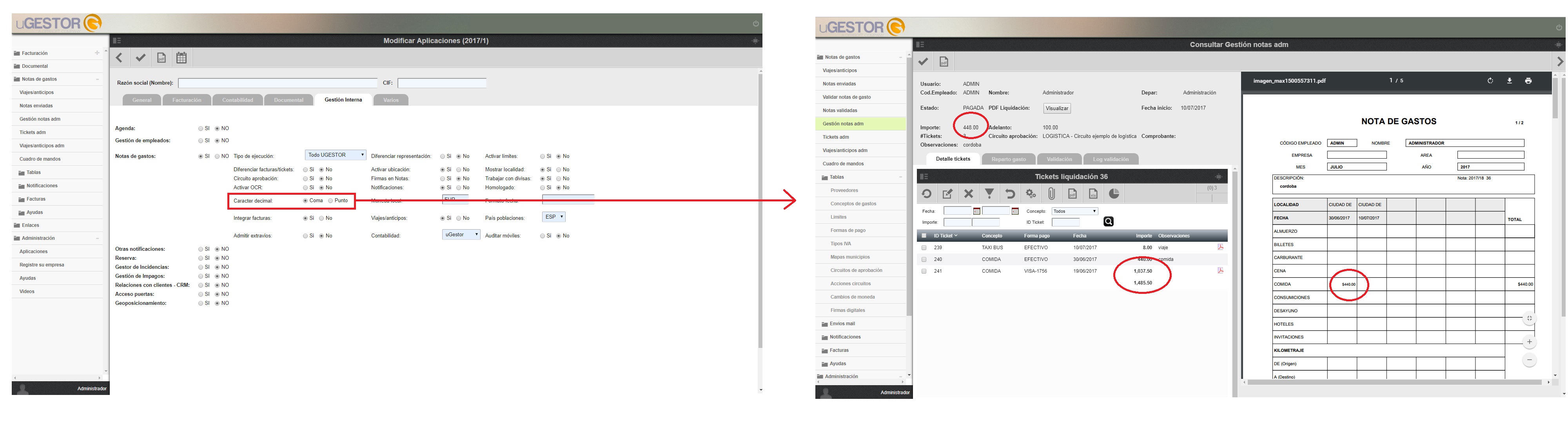
- Integrar facturas: Este apartado servirá por si queremos poner la opción en el entorno web de integrar facturas de forma manual o no. Es posible que si realizamos una compra, nos envíen la factura por internet (email, por ejemplo). En estos casos podremos hacer la carga de la factura a través de esta opción, que será como subir un ticket a través de la app pero a través del entorno web, donde se tendrá que indicar el importe, el concepto, observaciones, etc.
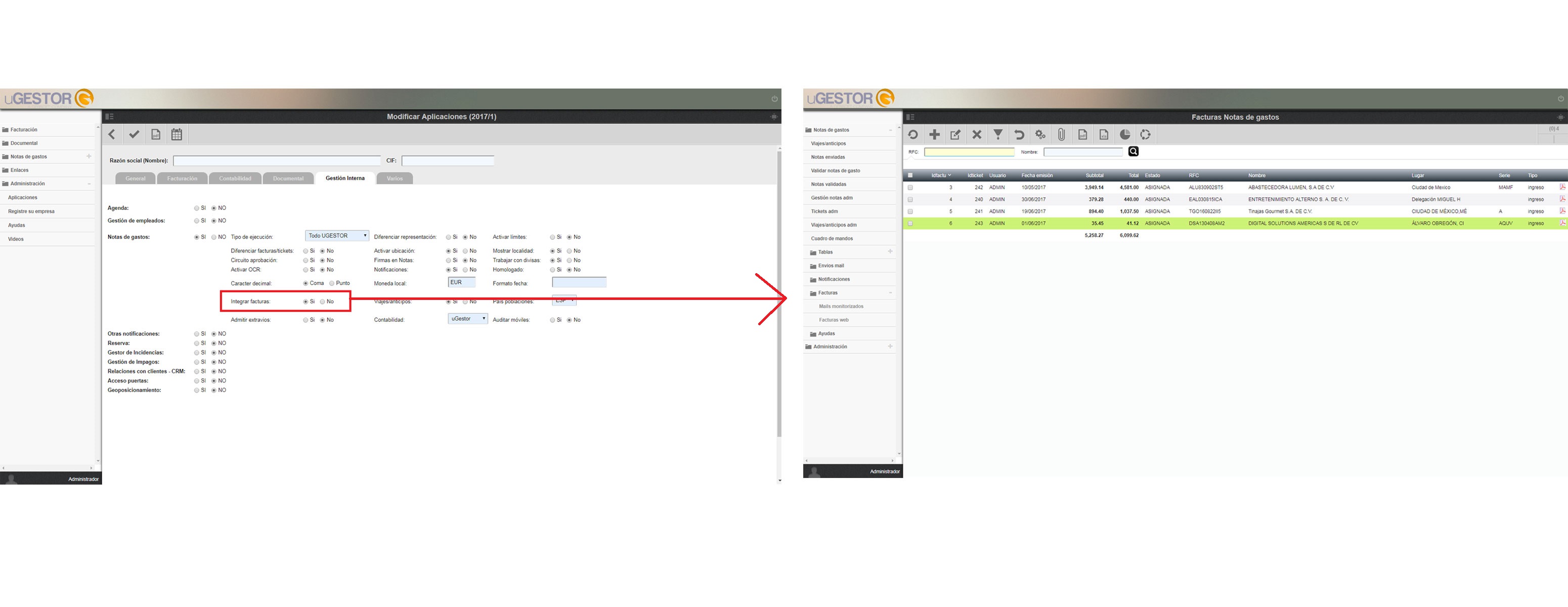
- Admitir extravíos: Esta opción sirve para poder subir tickets desde la APP sin la necesidad de hacer la foto a un ticket. Es posible que un empleado haga un gasto pero pierda el ticket. Con esta opción es posible poder subir un ticket que se nos ha perdido y en vez de hacer la foto, seleccionar la opción en la app de 'ticket extraviado'.
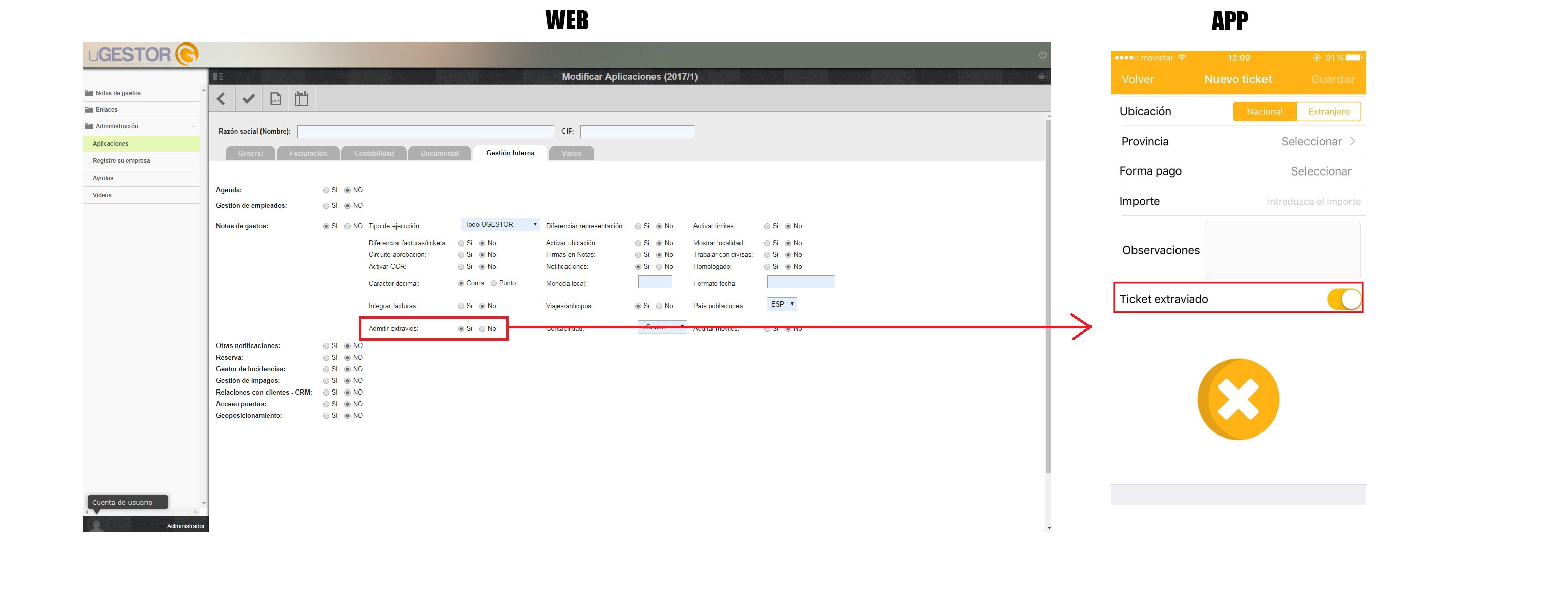
- Diferenciar representación: Un empleado es posible que tenga un gasto de representación, es decir, que tenga una reunión con un cliente y tenga que invitarle por ejemplo a cenar. Si activamos esta opción, en la app nos saldrá la opción de subir un ticket de tipo 'representación'.
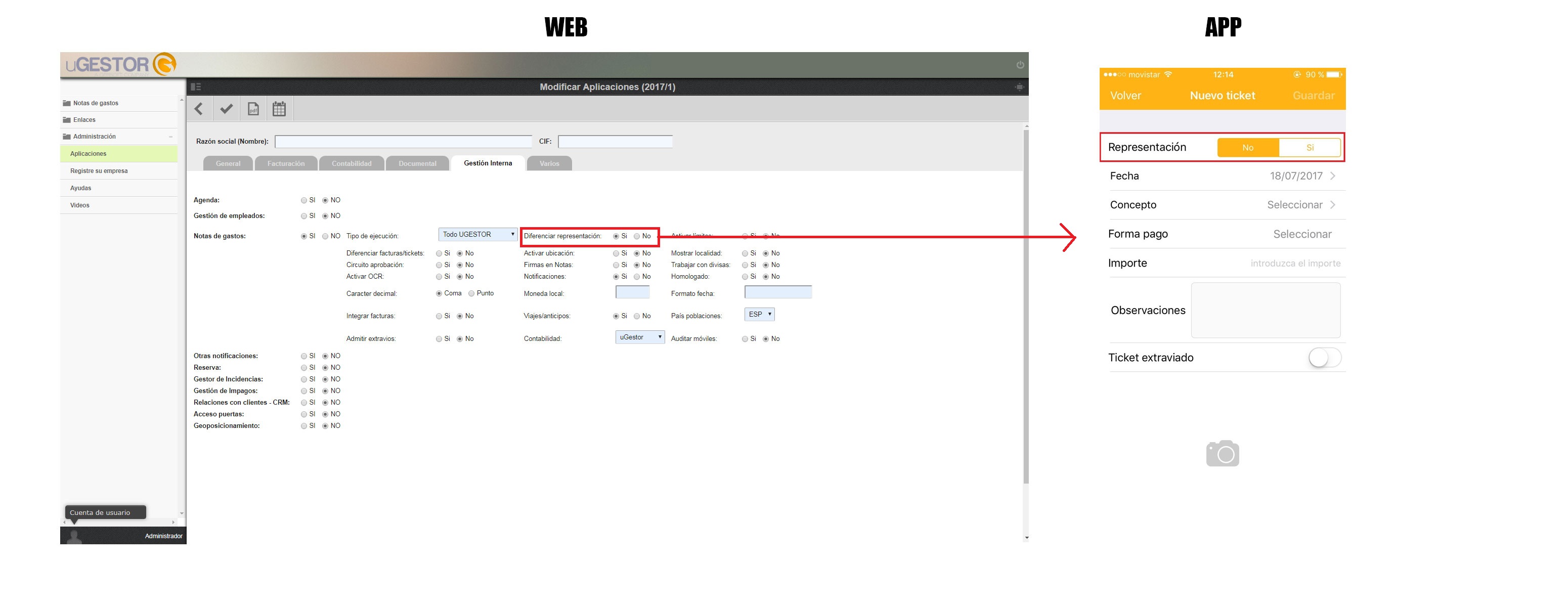
- Activar ubicación: En este apartado podremos elegir si en la app queremos la opción de seleccionar la provincia en la que hemos hecho el gasto. Si tenemos activada esta opción, nos saldrá un desplegable con una lista de provincias disponibles.
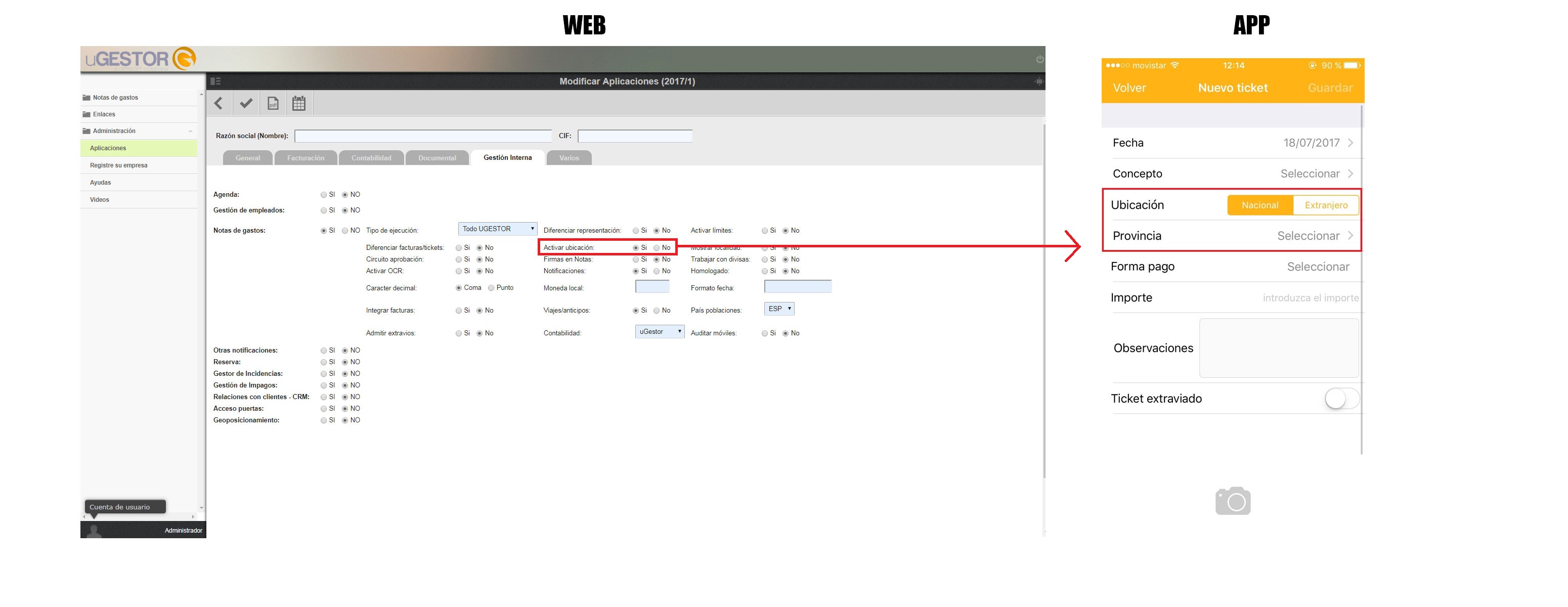
- Firmas en notas: Aquí usted podrá activar que las notas de gastos puedan ir firmadas por el conjunto de validadores que participan en aprobar las notas de gastos de los usuarios.
Como vemos en la primera imagen, una vez tengamos en el aplicativo activado 'Firmas en Notas', deberemos ir a cada uno de los usuarios validadores para incluir la firma escaneada en su perfil.
Una vez hemos insertado la firma al usuario, una vez ese usuario valide una nota, en el pdf de la nota ya saldrá su firma conforme la ha validado.
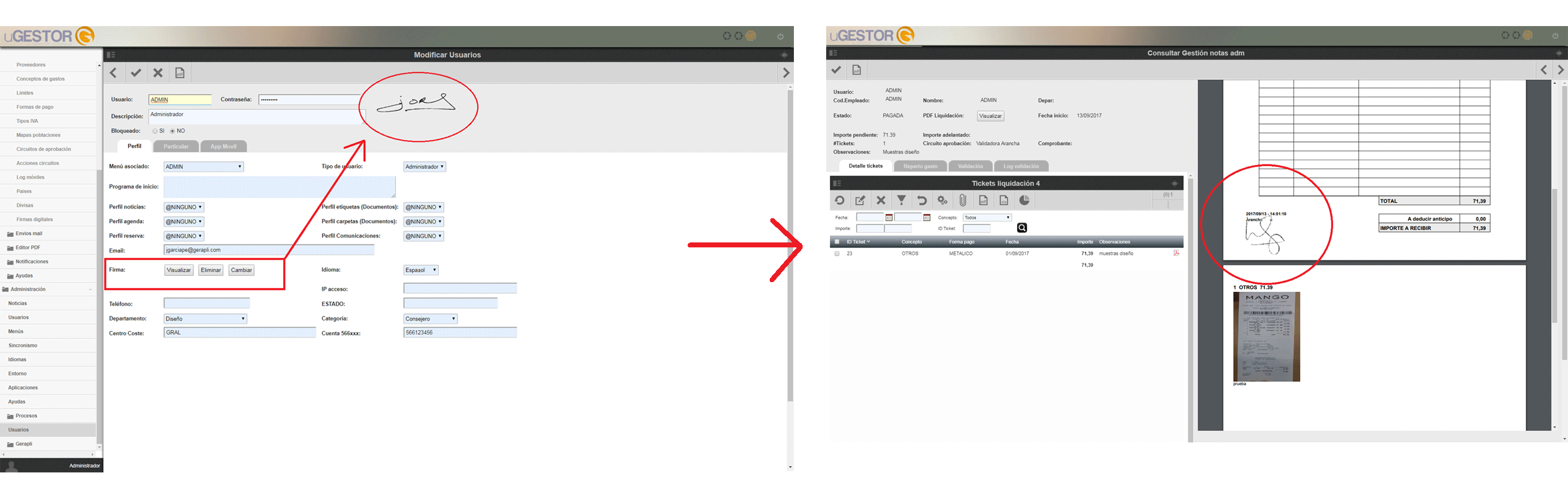
- Notificaciones: Cuando un usuario hace una nota de gasto y tiene activada la opción de 'Circuitos de gastos', se le envían notificaciones al empleado a través de la app notificando el estado de su nota (aprobada, rechazada...). Por otro lado, teniendo esta opción activada podemos enviar notificaciones a través del entorno web y que el empleado las reciba en la app.
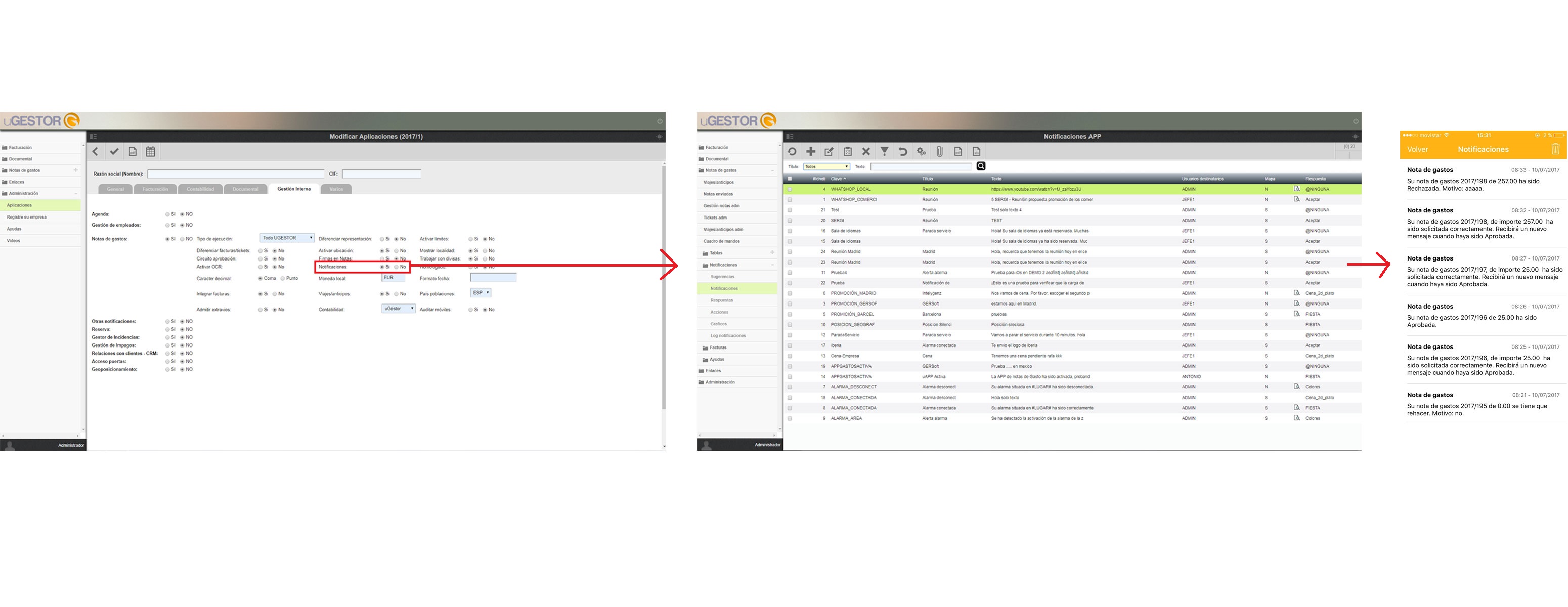
- Moneda local: En este apartado podremos indicar que moneda utilizamos (sobretodo indicar si estamos fuera de España).
- Viajes/anticipos/solicitar anticipos: Esta opción está pensada para empresas que quieran trabajar con anticipos a los usuarios para los distintos viajes que realizan.
Existen tres formas distintas de trabajar con el tema de los anticipos:
- Desactivado: Viajes anticipos 'NO' y Solicitar anticipos 'NO':
Esta opción sirve por si no queremos trabajar con los anticipos. Si poenos que NO en los dos campos, a la hora de hacer una nota de gasto, la app no pedirá información sobre los anticipos, simplemente que pongamos alguna observación:
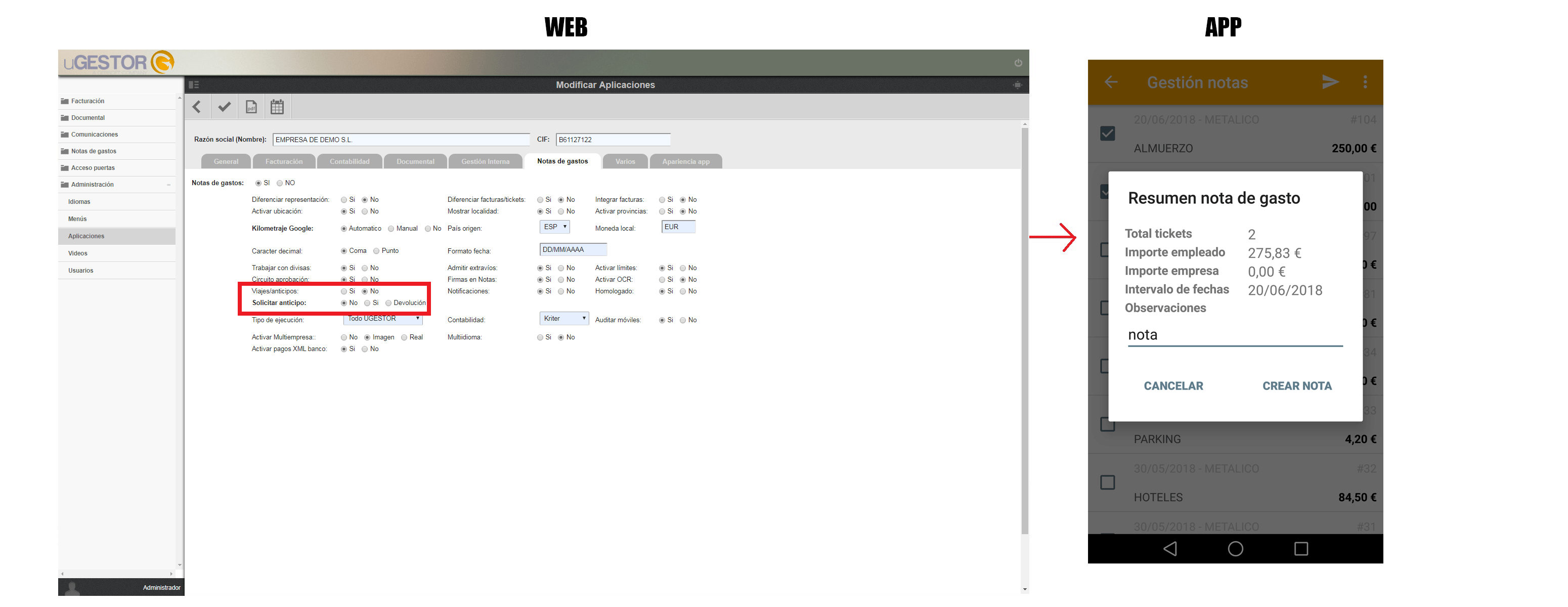
- Anticipo: Viajes anticipos 'SI' y Solicitar anticipo 'SI':
Esta opción sirve para que cuando un usuario haga una nota de gasto, pueda seleccionar o poner el anticipo que le ha aportado la empresa. Por ejemplo, si una persona gasta 275,83 pero la empresa previamente le ha dado un anticipo de 100 euros, el usuario tendrá que aportar esa información, ya que del gasto total, esos 100 euros ya se los ha aportado la empresa, con lo cual el importe a pagar al usuario no es la totalidad del gasto sino lo que reste del anticipo. Aquí se elije el anticipo que se desea utilizar cuando se hace una nota de gasto.
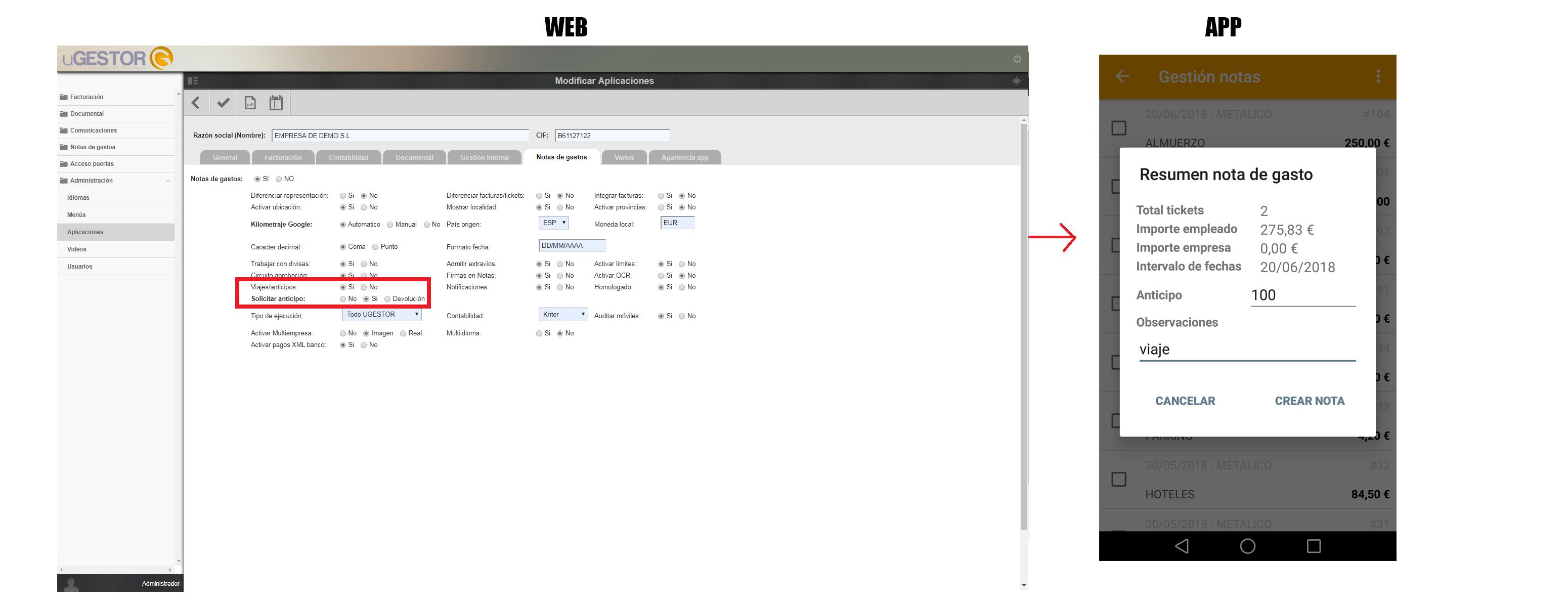
- Devolución: Viajes anticipos 'SI', Solicitar anticipo 'DEVOLUCIÓN':
Esta opción será cuando la empresa permita devoluciones de importes aportados de la empresa a los empleados. Por ejemplo, es posible que un empleado haya solicitado un anticipo de 500 euros. El usuario al hacer la nota, si se ha gastado 275,83 tendrá que indicar el importe que falta hasta llegar a los 500 que le ha aportado la empresa, en este caso 224,17. En este caso, el anticipo que utilizará el aplicativo será el último que haya sido Aprobado y posteriormente Pagado al empleado:
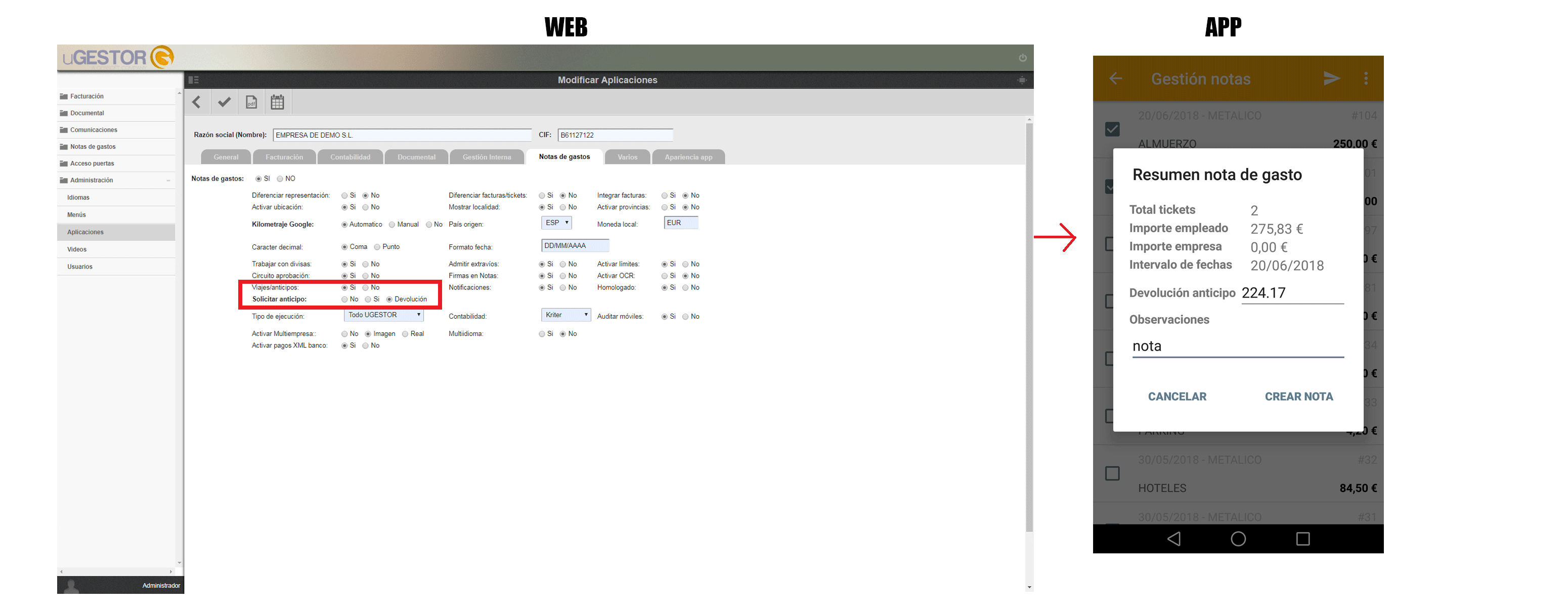
Pasos a seguir para la activación de viajes/anticipos:
1.- Crear acciones notificaciones: las acciones de notificaciones son aquellas que le llegarán al usuario dependiendo del estado final de su anticipo. Para estas acciones, crearemos tres distintas, como mostramos a continuación:
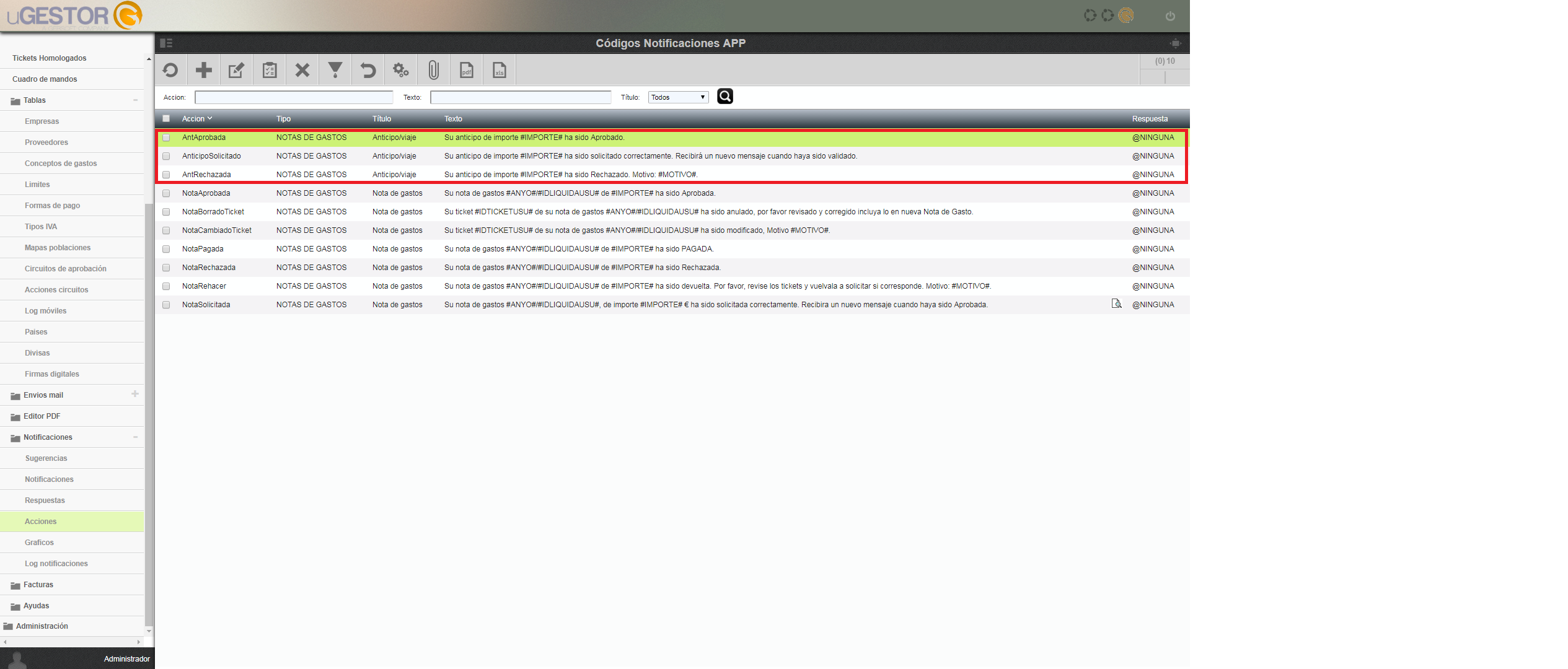
- Una acción que se llame AntAprobada, que será la notificación que recibirá el usuario en la app si su solicitud de viaje se aprueba.
- Una acción que se llame AnticipoSolicitado que será la notificación que recibirá el usuario en la app cuando solicite un anticipo
- Una acción que se llame AntRechazada que será la notificación que recibirá el usuario en la app si su solicitud de viaje es rechazada.
A cada acción se le tendrá que añadir un 'cuerpo' o mensaje de notificación que será el texto que recibirá el usuario cuando reciba la notificación.
2.- Crear cuerpos mail: para que el usuario que solicita el anticipo reciba un mail donde se le notifique el estado de su solicitud y para que los validadores reciban un mail donde se les notifique que tienen solicitudes pendientes de aprobar, se tienen que crear primero los cuerpos de mail, que son los mensajes que recibirán tanto los validadores como el usuario.
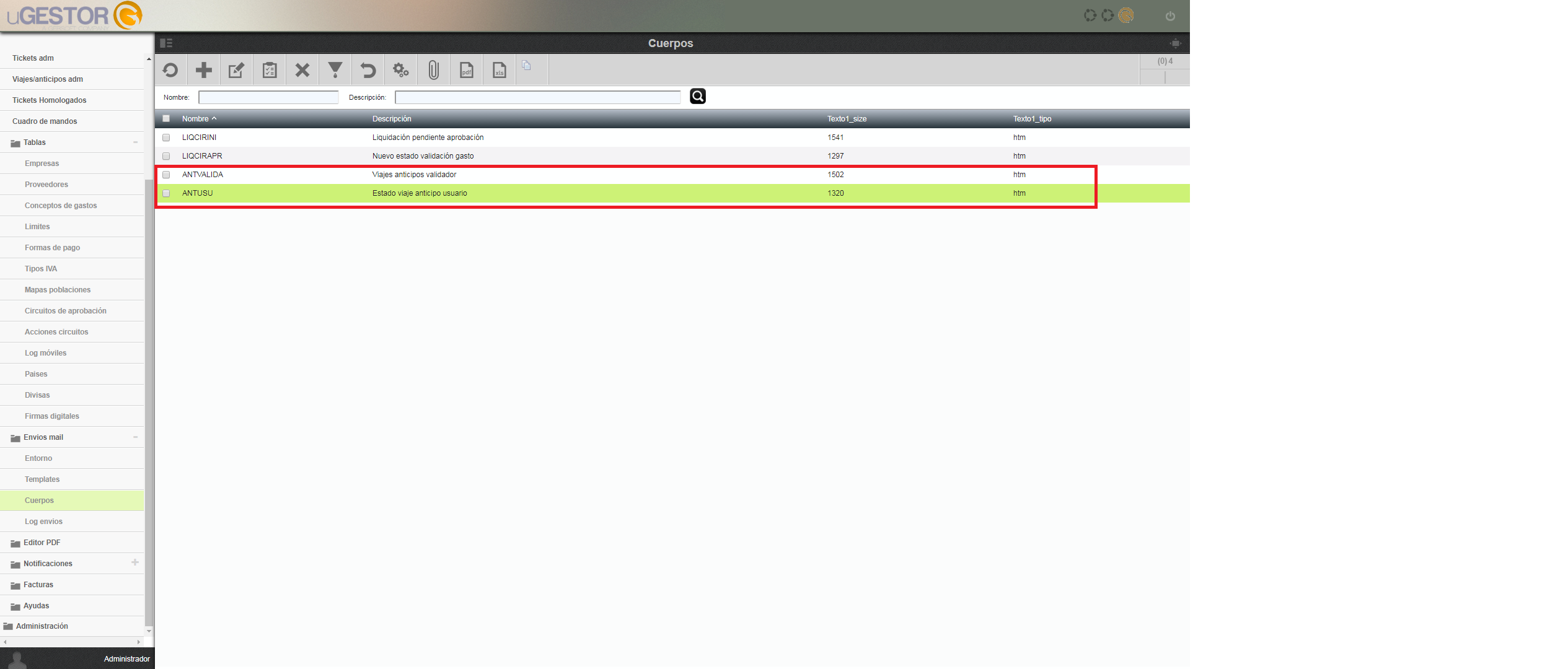
Crearemos dos cuerpos diferentes:
- Un cuerpo que se llamará ANTVALIDA donde pondremos un cuerpo para informar a los validadores que tienen una solicitud a validar.
- Un cuerpo que se llamara ANTUSU donde pondremos un cuerpo para informar al usuario el estado de su solicitud de viaje anticipo.
Estos cuerpos, a continuación los asociaremos a unas acciones.
3.- Crear acciones circuitos: Estas acciones son las que posteriormente se asocian cuando hacemos los circuitos de validación. Crearemos tres acciones distintas:
- Una acción que se llamará AAPROBADA, que será la acción que se activará si la solicitud del usuario es aprobada por los responsables. A esta acción le indicamos que se le envíe al usuario solicitante, y el cuerpo mail que le asociamos es el de ANTUSU.
- Una acción que se llamará ARECHAZADA que será la acción que se activará si la solicitud del usuario es rechazada por los responsables. A esta acción le indicaremos que se le envíe al usuario solicitante, y el cuerpo de mail que le asociamos es el de ANTUSU.
- Otra acción que se llamará ASOLICITUD que será la acción que se activará cuando un usuario envíe una solicitud y le llegará al validador. A esta acción le asociaremos que se le envíe al usuario validador, y el cuerpo del mail que le asociamos es el de ANTVALIDA.
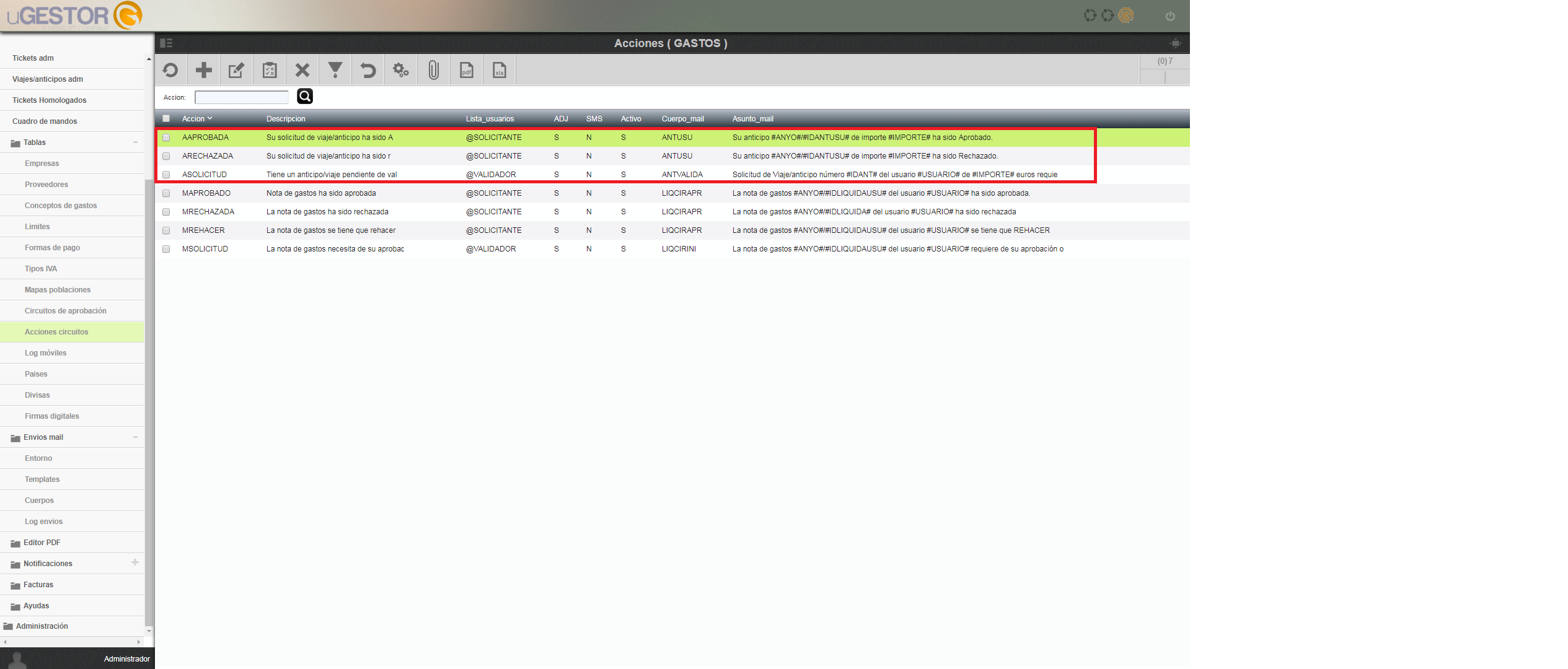
Estas acciones las asociaremos seguidamente a los circuitos que crearemos.
4.- Crear circuitos: Una vez tengamos acciones notificaciones creadas, cuerpos de mail creados y acciones creadas, tendremos que crear los circuitos de validación. Una vez tengamos el circuito creado, tendremos que crear los diferentes estados. Normalmente creamos estados de la siguiente forma:
- De recibida a aprobada, donde le asociamos la acción ANTAPROBADA
- De recibida a rechazada, donde le asociamos la acción ANTRECHAZADA
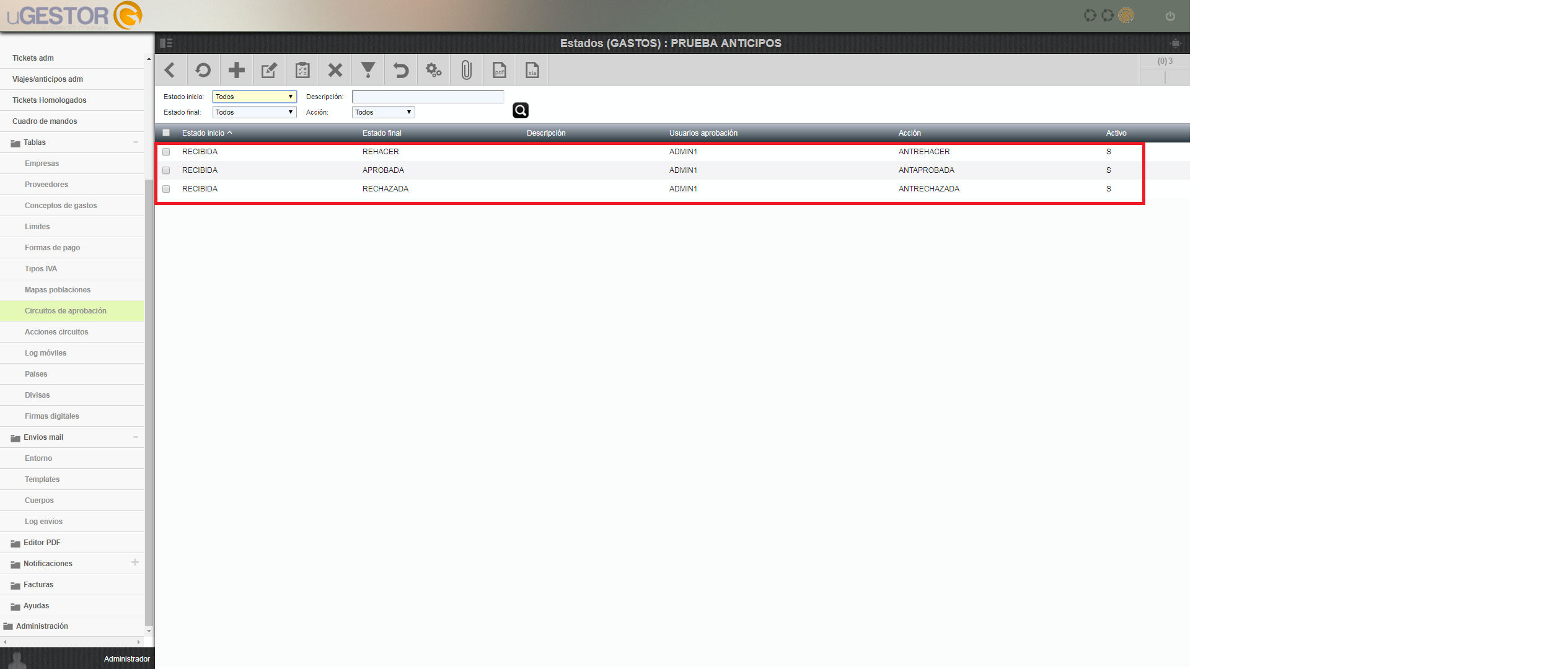
5.- Asociar circuito a usuario: Por último, le tendremos que asociar al usuario el circuito que corresponda en la siguiente pestaña de 'Usuarios':
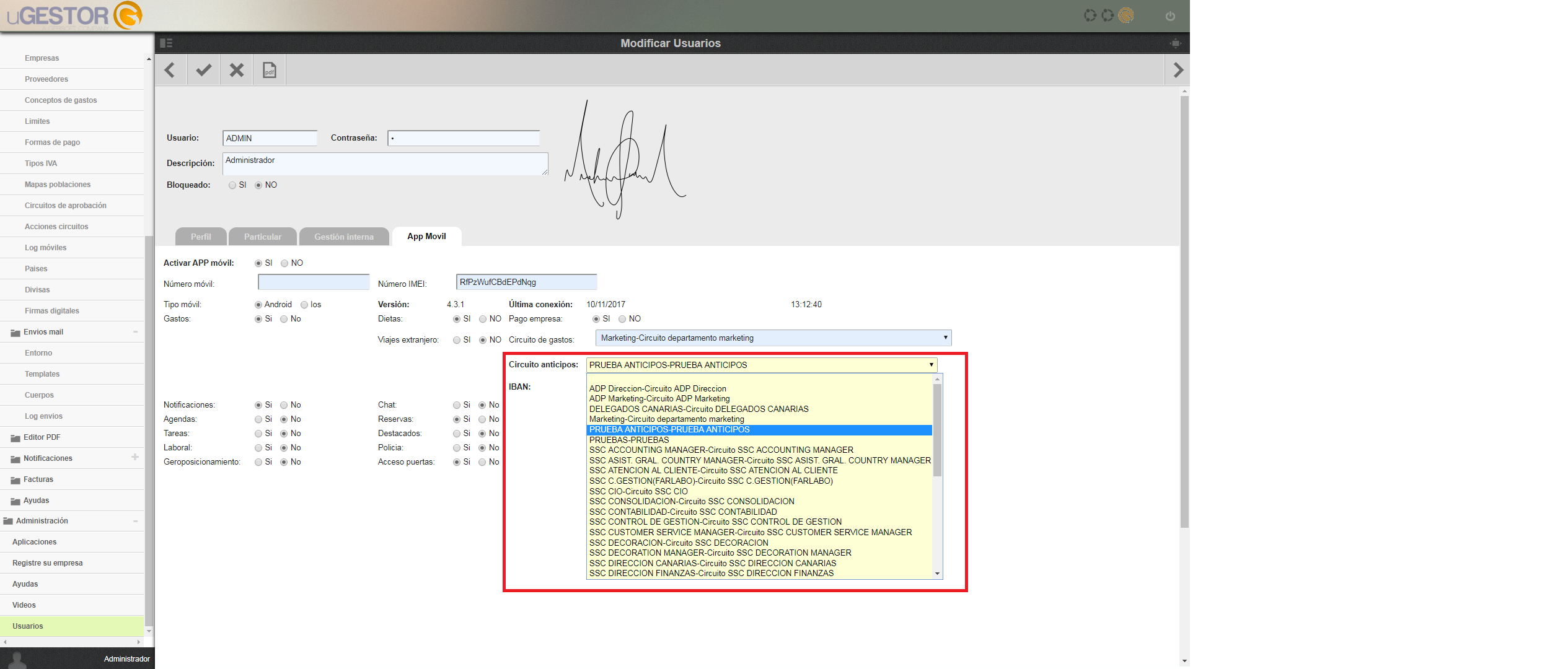
- Multiidioma: Se pueden definir N idiomas, con los que trabaje su empresa. En la primera imagen podemos ver cómo podemos ir creando los distintos idiomas que necesitemos.
Estos idiomas son los que les saldrán a los usuarios (segunda imagen) para elegir cada uno el idioma que prefiera. Por ejemplo, es posible que tengamos en nuestra empresa un empleado que se maneje mejor con el Ruso y elija Ruso, pero es posible que otros dos quieran Francés, con lo que es posible una vez definidos los idiomas, poner a cada empleado el idioma que se requiera.
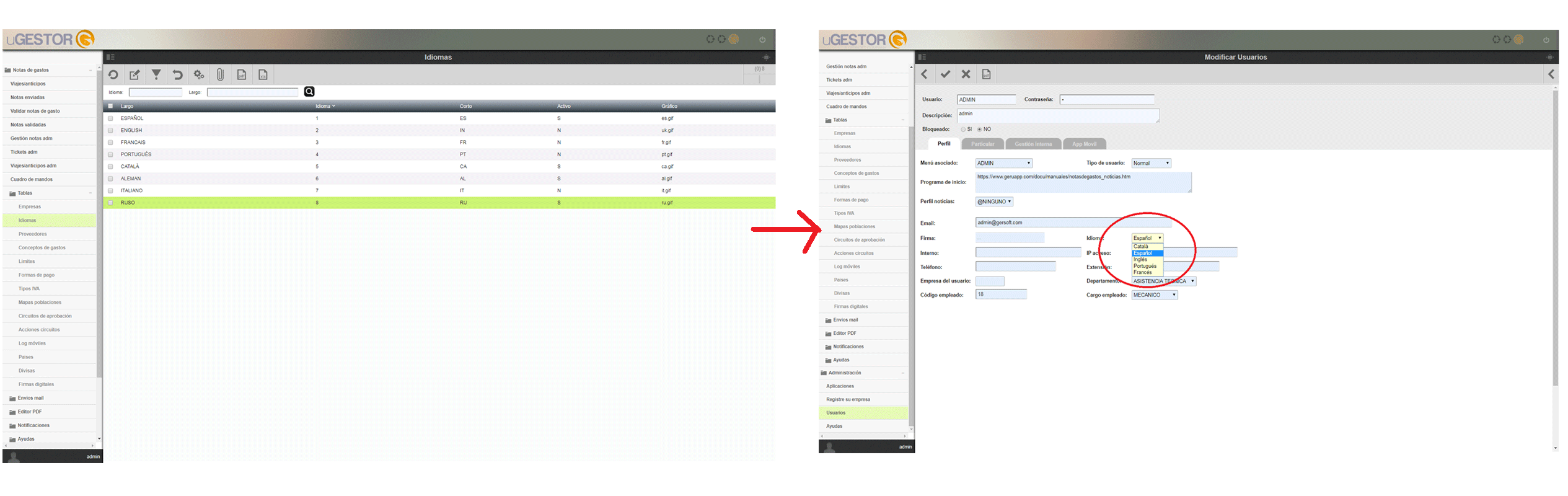
- Multiempresa: En un mismo entorno, se puede trabajar por multiempresa. Esto significa que podemos tener N usuarios que pertenezcan a diferentes empresas del grupo.
Para segmentarlo, hay 3 posibles casos de Multiempresa en nuestro entorno:
- Multiempresa imagen: Si se activa, simplemente se crearán distintas empresas y se asociarán usuarios a las empresas que creamos, trabajando así cada empleado con su empresa y su logotipo correspondiente.
- Multiempresa real: Si se activa, se trabaja con distintas empresas, asociando cada usuario a su empresa correspondiente y trabajando de forma independiente una empresa de la otra, creando así formas de pago por empresa, conceptos por empresa, tipos de IVA por empresa, límites de gastos por empresa, entre otros.
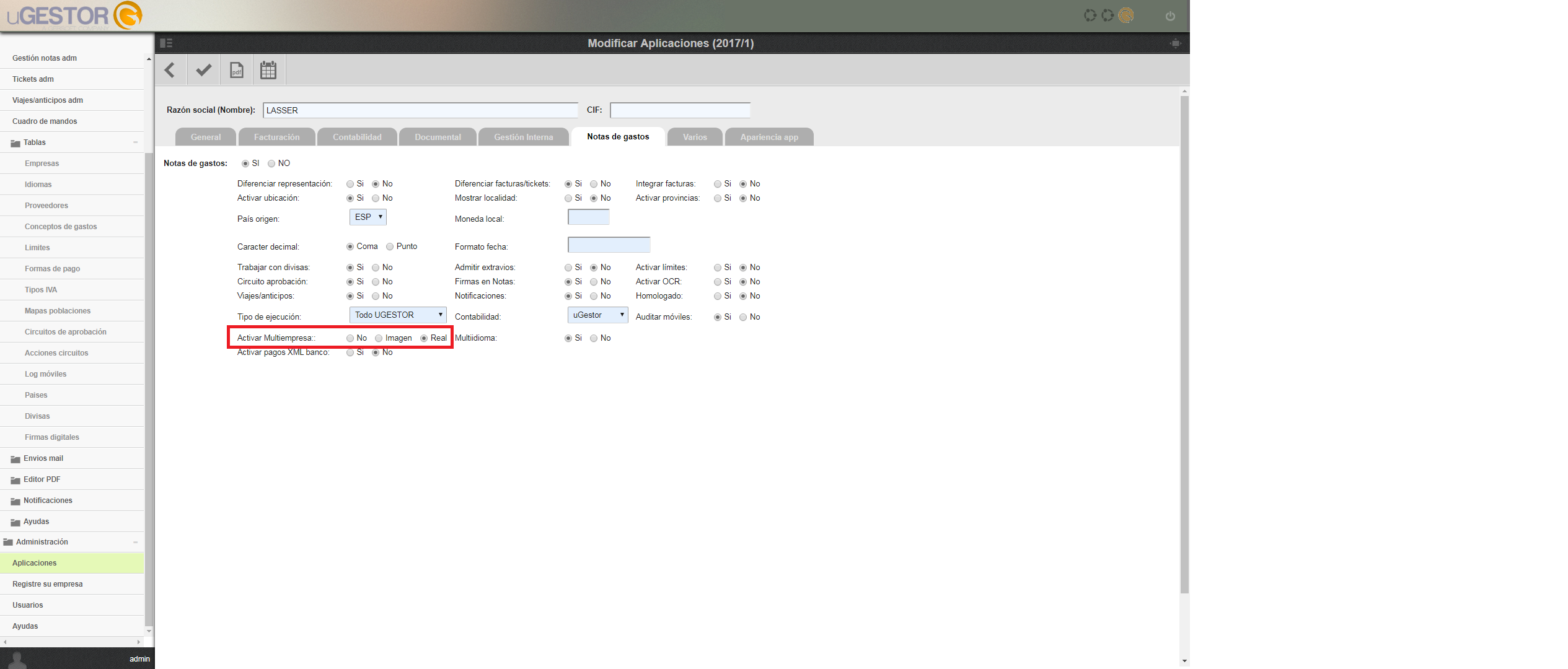
Para el tipo de 'Multiempresa imagen', es simplemente crear las distintas empresas en el apartado 'empresas' y luego, dentro de cada usuario, indicar a qué empresa pertenece ese usuario.
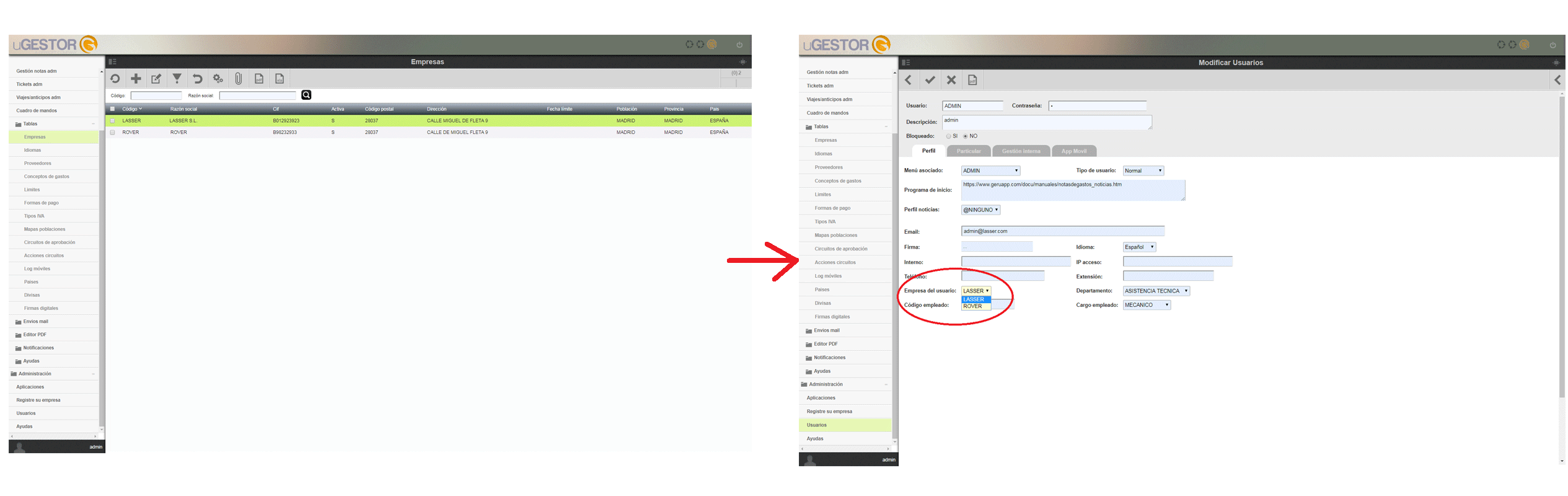
Para el tipo de 'Multiempresa real', aparte de crear empresas y asociar usuarios a esas empresas, podremos crear conceptos por empresa (unas empresas tendrán unos conceptos de gasto y otras otros), formas de pago por empresa (cada empresa con sus formas de pago correspondientes), etc. de tal forma que cada empresa será independiente trabajando con los aspectos de cada una de ellas.
- Contabilidad: A la hora de contabilizar todas las notas de gastos generadas por los empleados a través de la app, se tienen que contabilizar a través de un aplicativo. En este apartado tendremos que elegir de la lista la opción con la que vamos a contabilizar todas las notas de gastos.
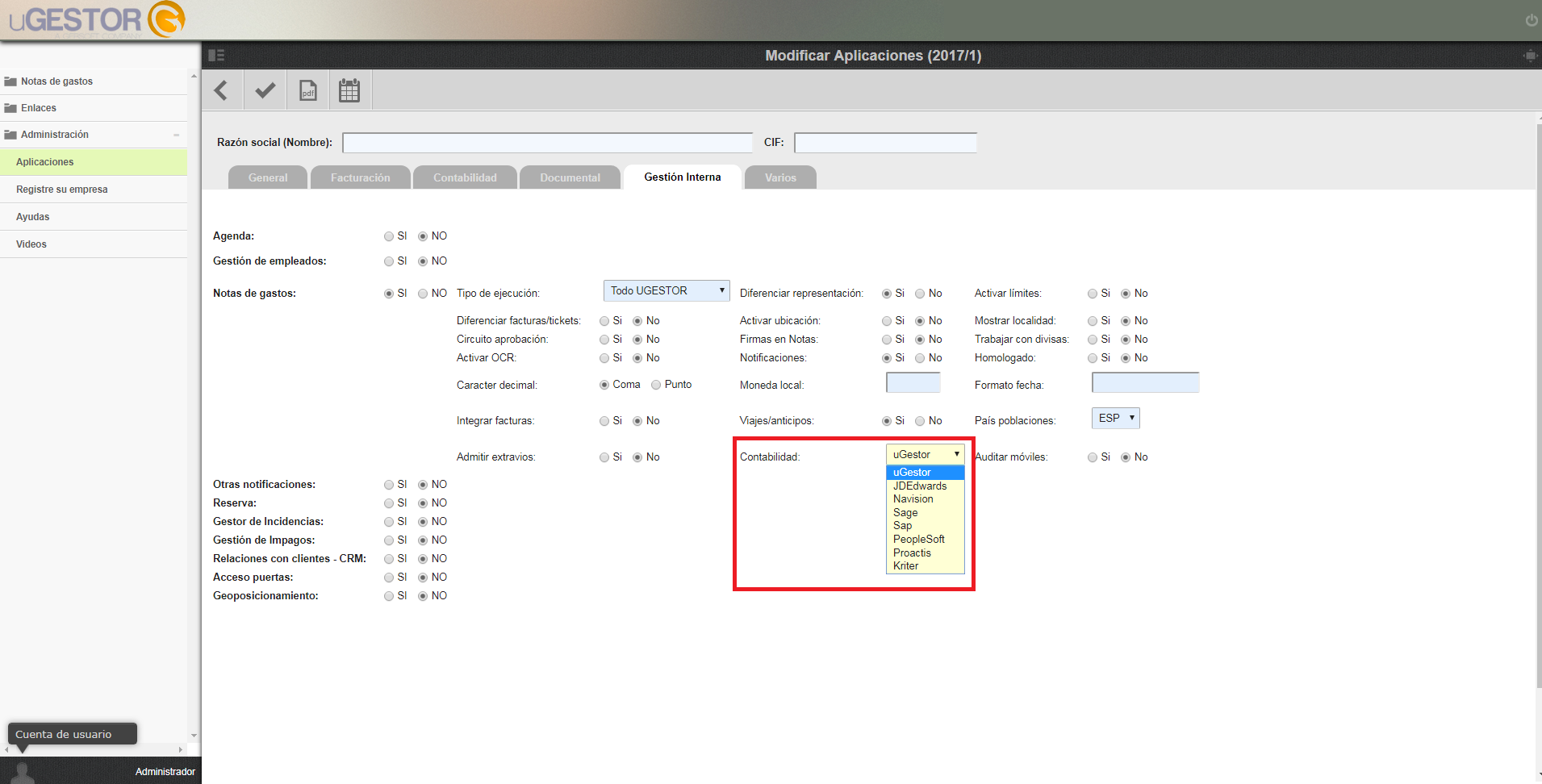
- Activar límites: Si activamos esta opción, podremos crear límites de gastos por conceptos y por empleados en el entorno web, que luego se verán reflejados en la app.
Por ejemplo, es posible que un directivo tenga un límite para un Almuerzo de 25 euros, pero un comercial tenga un límite de 11 euros. De esta forma, el empleado a la hora de subir un ticket no podrá imputar el gasto de un Almuerzo superior al límite que se le ha establecido.
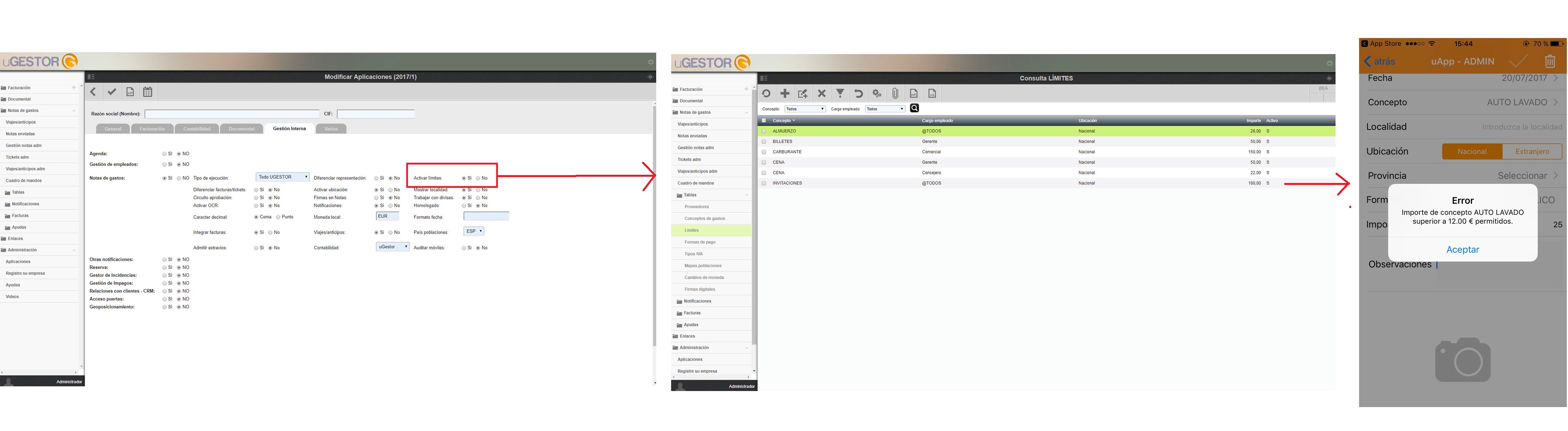
- Mostrar localidad: Si tenemos activada esta opción, la persona que suba un ticket podrá introducir la localidad donde se ha realizado el gasto. Si no la tenemos activada, esta opción no estará disponible en la APP.
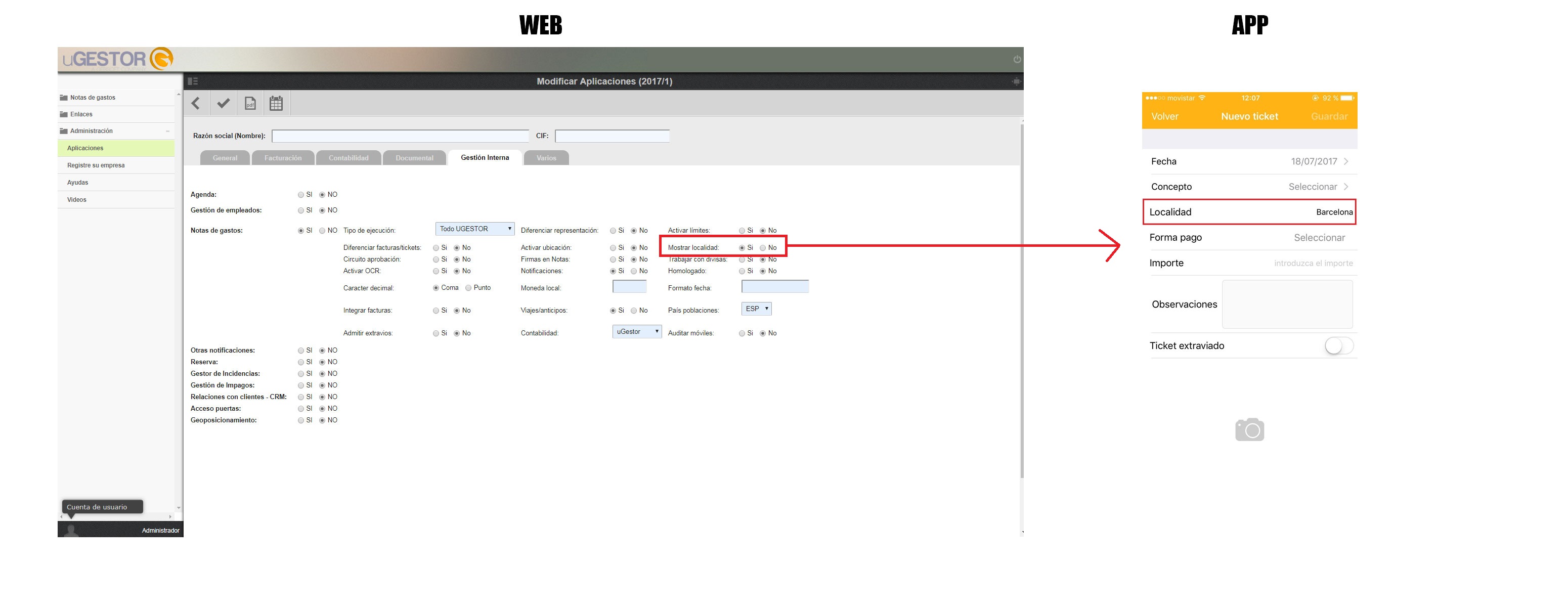
- Trabajar con Divisas: Sobretodo para empresas que tienen personal que viaja al extranjero y que hay una moneda distinta a la de España, es interesante tener activada esta opción, ya que la persona que suba un ticket, al introducir 'extranjero', tendrá que indicar la moneda del país en la que se encuentra para poder hacer la conversión a la moneda local.
Por ejemplo, si un empleado viaja a Estados unidos y sube un ticket de 20 euros, tendrá que indicar en la app que está en el extranjero y tendrá que poner que está en estados Unidos y la moneda local de estados unidos, los dólares. De esta forma, cuando se hace una nota de gasto, se indicará el importe introducido por el empleado en dólares y la conversión a la moneda local del país donde se encuentra la empresa.
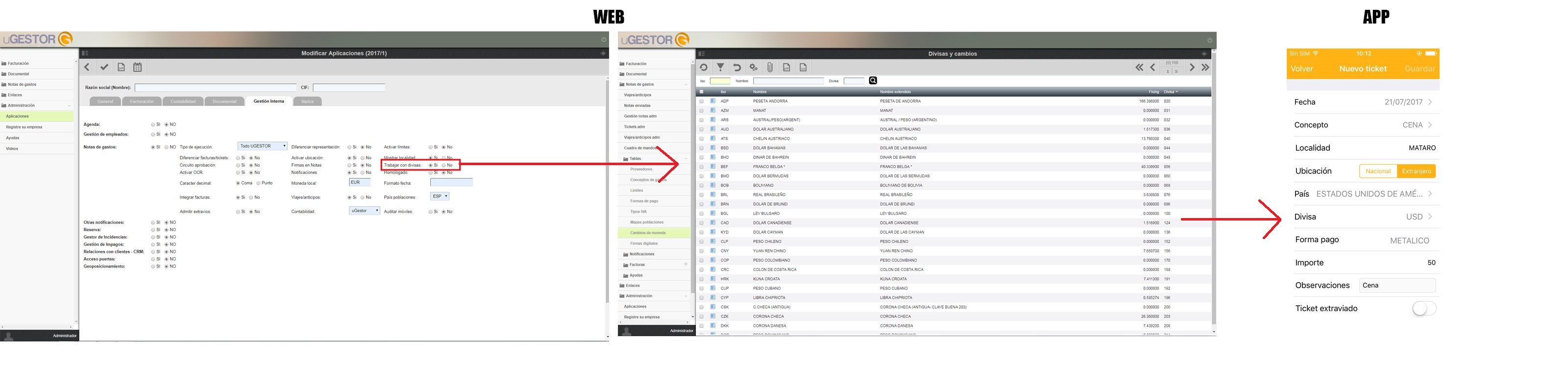
- Homologado:
- Formato fecha: Dependiendo del país en el que estemos, el formato de fecha es distinto. En España lo normal es que sea siempre DD/MM/AAAA, pero en otros países es más normal que sea AAAA/MM/DD. En este apartado tenemos la posibilidad de poner el formato de fecha con el que vamos a trabajar.
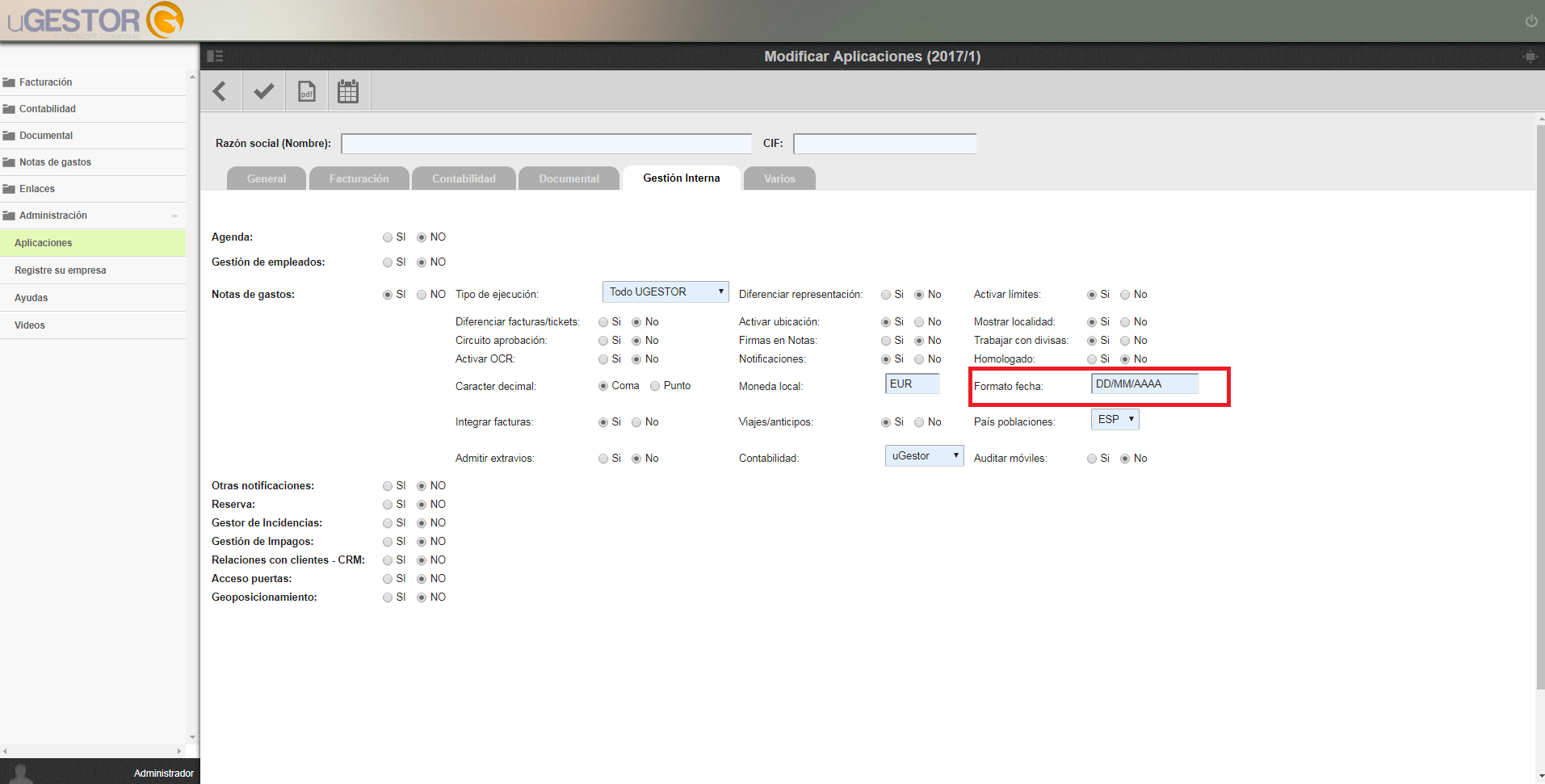
- País poblaciones: En esta opción podremos elegir el país donde estamos trabajando y de este modo nos saldrán por defecto las poblaciones/provincias del país que indiquemos.
- Auditar móviles:
0111. Posibles configuraciones en la creación de un ticket
1- UNA O VARIAS FORMAS DE PAGO SIN NADA ACTIVADO Dependiendo de las distintas formas de pago que tenga el usuario asociadas, le pondrá por defecto la única que tenga o le dará opción a seleccionar las disponibles. Sin nada activado solamente se mostrará la fecha, el concepto, la forma de pago y el importe.
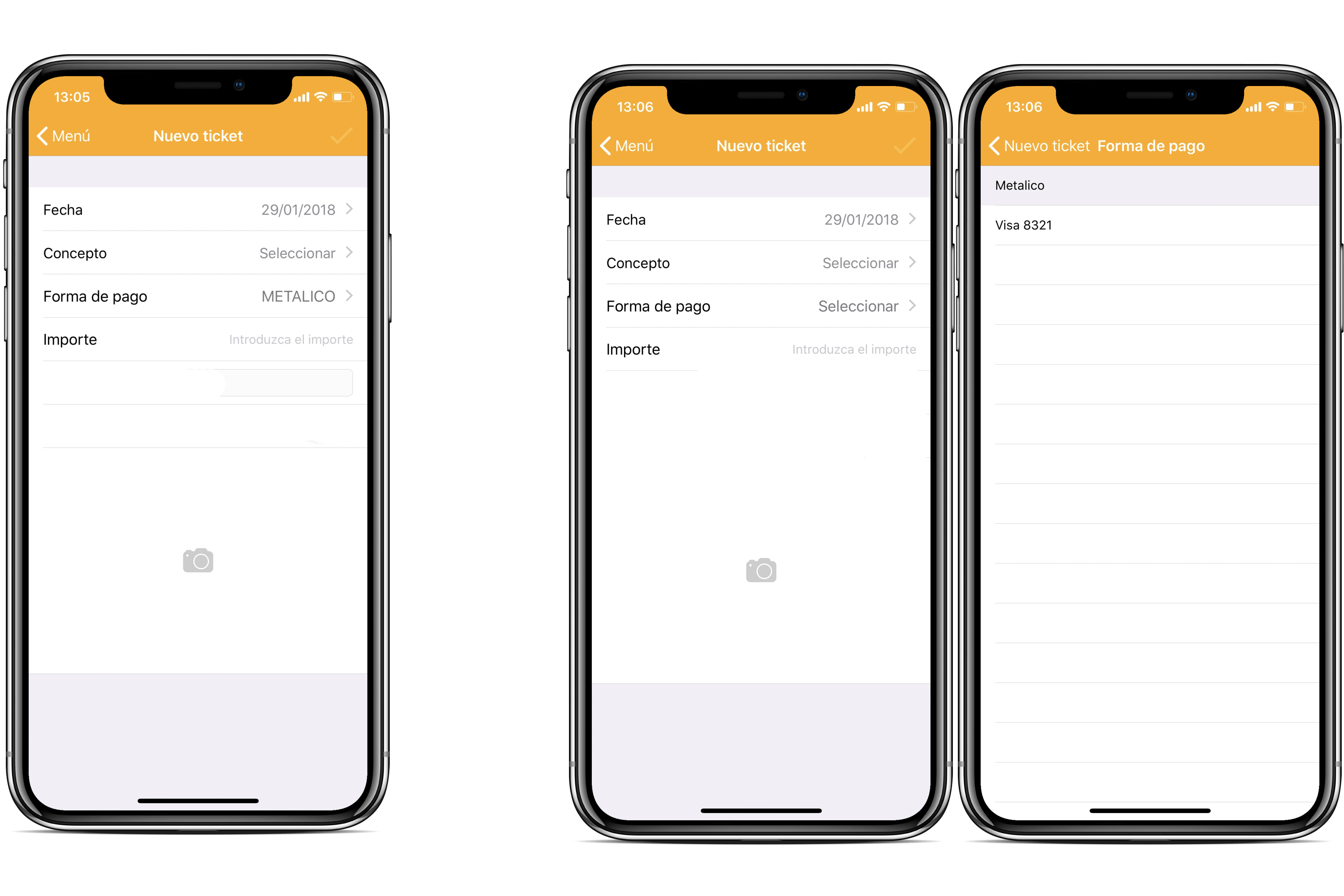
2- SOLO ACTIVAR UBICACIÓN Permite seleccionar entre los valores nacional o extranjero. Al seleccionar extranjero se muestra el campo país. Al seleccionar nacional se oculta el campo país.
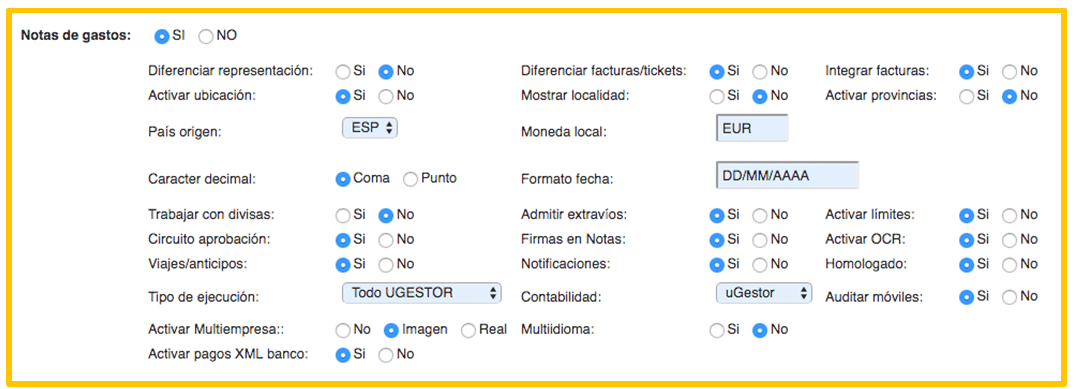
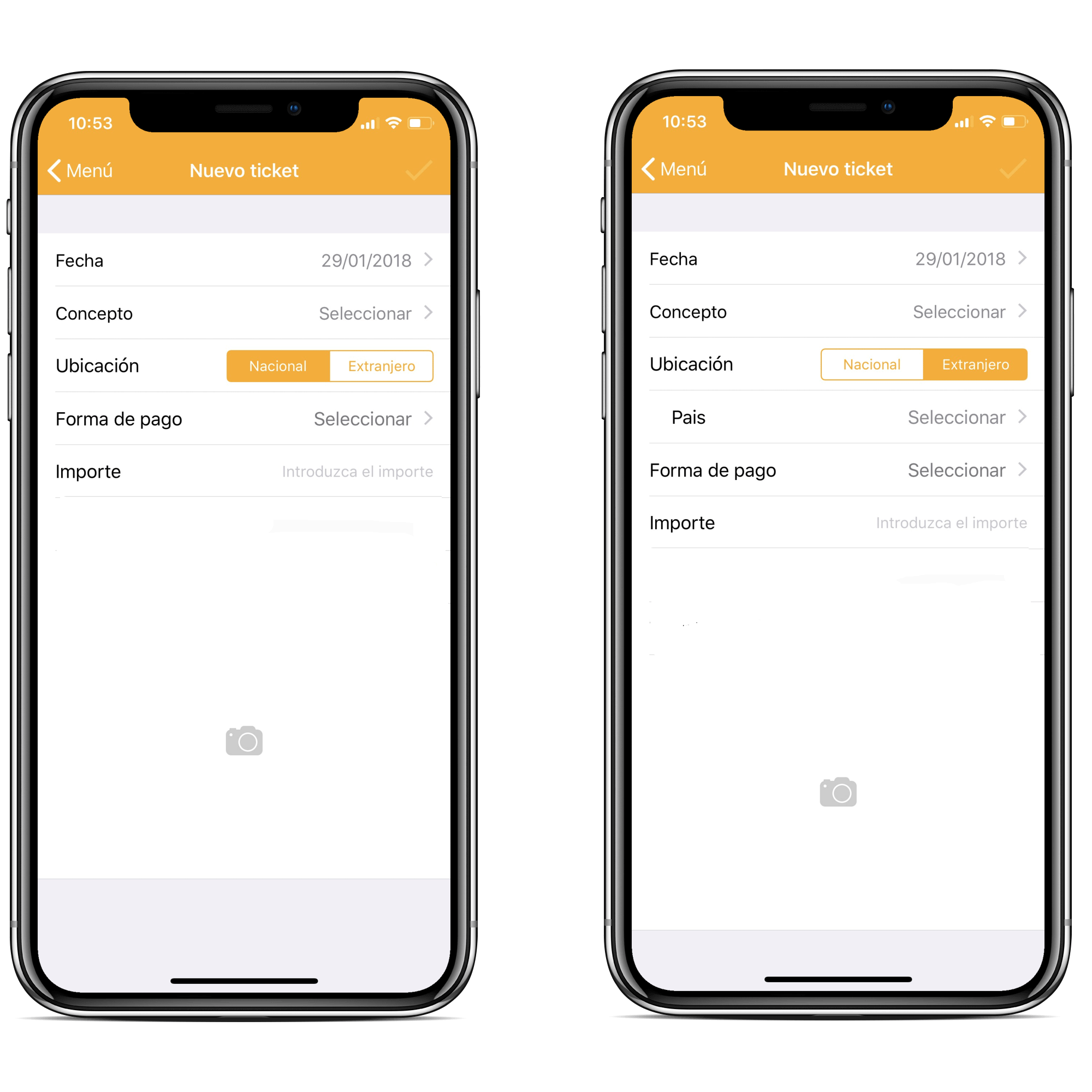
3- ACTIVAR UBICACIÓN & ACTIVAR DIVISAS Permite seleccionar entre los valores nacional o extranjero. Al seleccionar extranjero se muestra el campo país y el campo divisa. Al seleccionar nacional se oculta el campo país y el campo divisa.
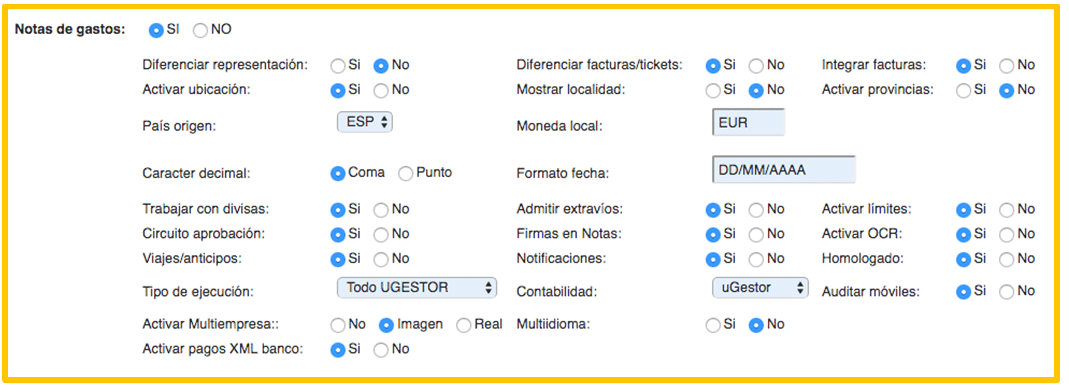
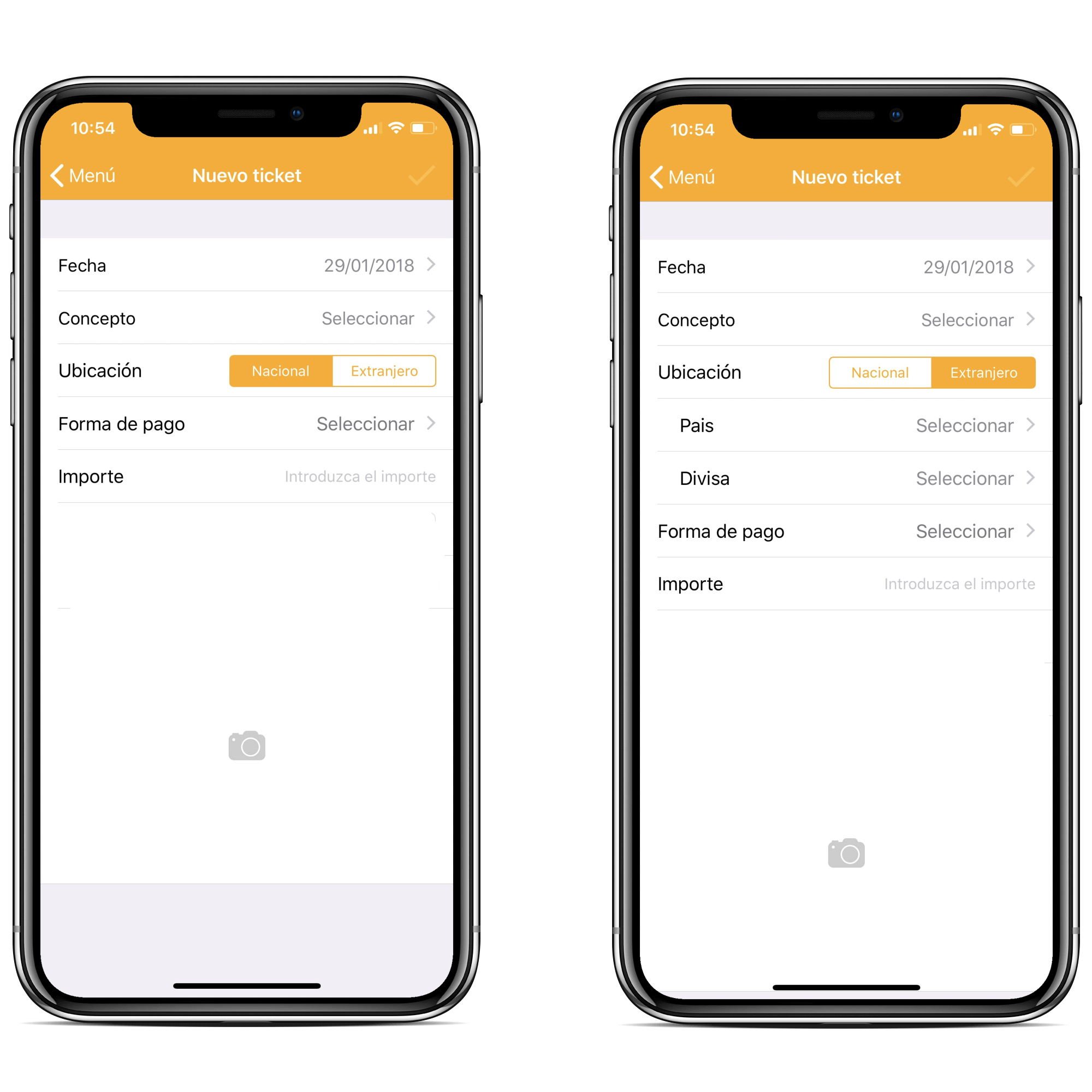
4- ACTIVAR UBICACIÓN & ACTIVAR DIVISAS & MOSTRAR LOCALIDAD Permite seleccionar entre los valores nacional o extranjero y muestra el campo localidad por defecto. Al seleccionar extranjero se muestra el campo país y el campo divisa. Al seleccionar nacional se oculta el campo país y el campo divisa.
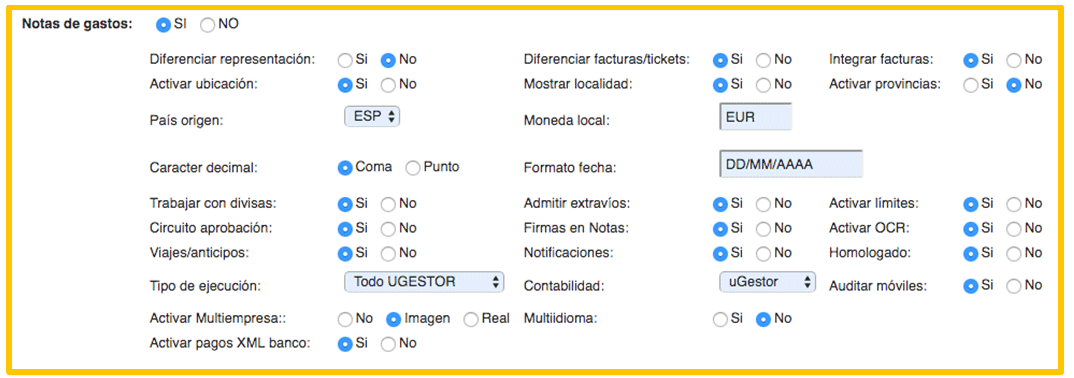
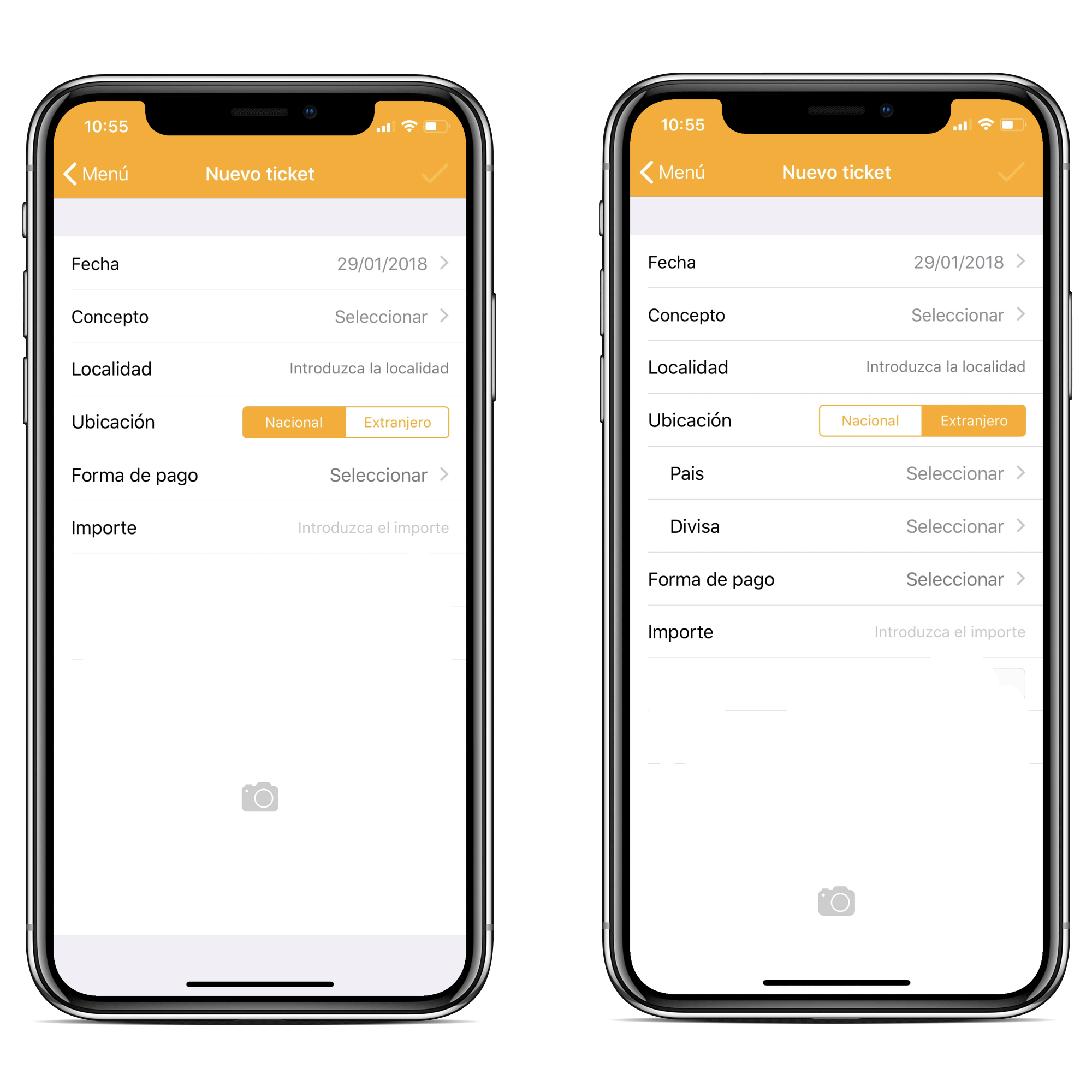
5- ACTIVAR UBICACIÓN & ACTIVAR DIVISAS & MOSTRAR LOCALIDAD & ACTIVAR PROVINCIA Permite seleccionar entre los valores nacional o extranjero, muestra el campo localidad por defecto y muestra el campo provincia en nacional. Al seleccionar extranjero se muestra el campo país, el campo divisa y se oculta el campo provincia. Al seleccionar nacional se oculta el campo país, el campo divisa y se muestra el campo provincia.
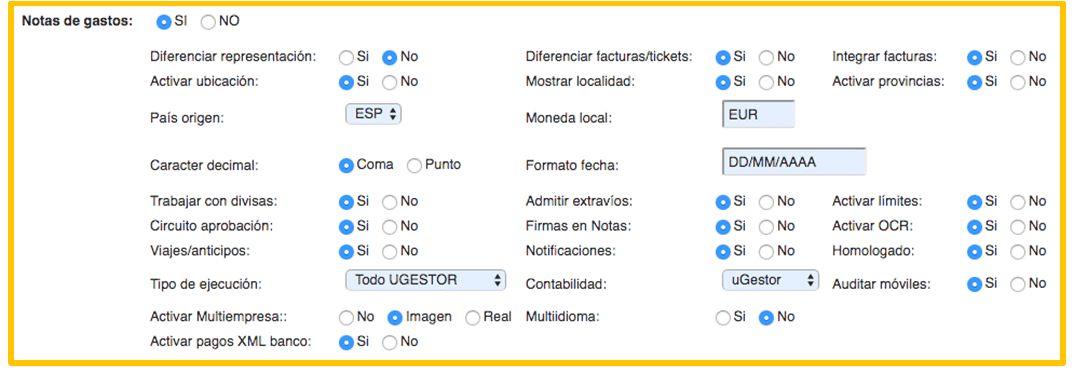
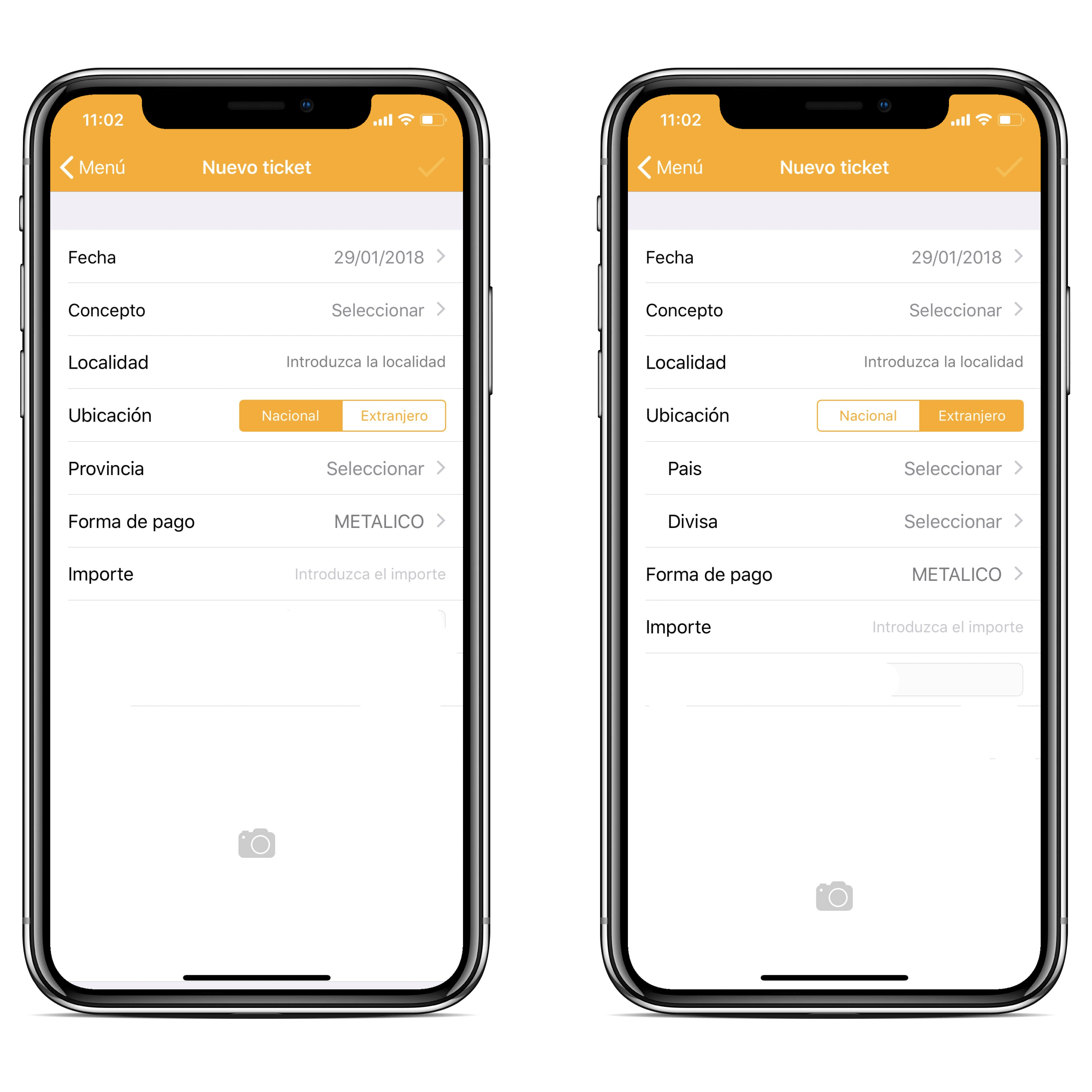
*La provincia, el país y la divisa dependen de si activamos la ubicación o no. Es decir, si activamos estas tres pero no activamos ubicación, no se mostrarán ninguno de estos campos. El campo localidad sin embargo se muestra o se oculta dependiendo de su valor.